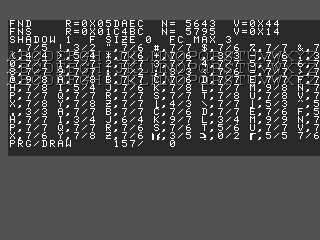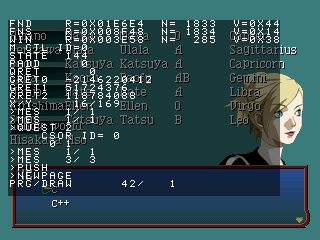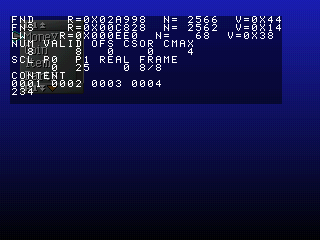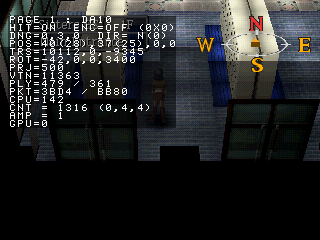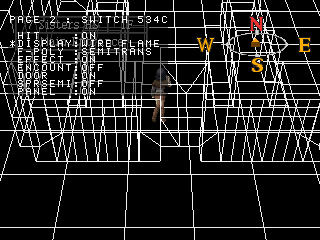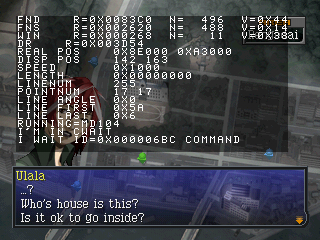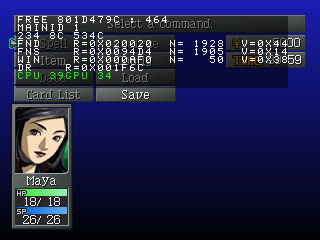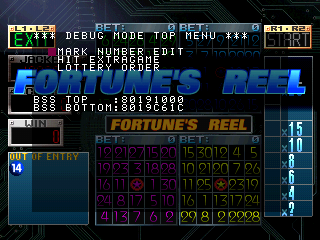🎄 Merry Christmas, TCRF! 🎄
Proto:Persona 2: Eternal Punishment (PlayStation)
This page details one or more prototype versions of Persona 2: Eternal Punishment (PlayStation).
There is a localization prototype or pre-release version of Persona 2: Eternal Punishment which is essentially the final US version of the game, but as a debug build instead of a proper release build. As such, there are a large number of debugging features enabled right out of the box; some of which can easily be patched back into the release build (see the game's main article), but many of which were more or less completely compiled out of the game.
Most of the files on the prototype disc (except for the large, empty DUMMY.DD, used to pad the disc) are dated exactly a week before the files on the final disc, and the volume label changed as well:
| JP final | US proto | US final | |
|---|---|---|---|
| Volume label | PERSONA2X | PERSONA2XUS | PERSONA2 ETERNAL PUNISHMENT |
| Date stamp | May 24, 2000 | November 17, 2000 | November 24, 2000 |
| To do: Although unlikely, check for any actual differences in game content. |
Contents
Main Debug Menu
In this version, the main debug menu (and the other features enabled by the main page's debug patch) are enabled by default; just like with the patch, press Select+Start to access the debug menu. (In fact, this prototype copy has been so widely pirated that many less-reputable cheat sites actually list this as a cheat code for the final game, without mentioning prototype/debug copies at all!) When booting the game, the menu can also be accessed by holding Start throughout the Atlus and R&D 1 logos.
Additionally, there is much more debug text built into this copy of the game that even some of the main debug menu features that still exist in the final build have much more text displayed on-screen in this version, making their functionality much more interesting and/or useful, mostly by allowing the user to show or hide various detailed debugging information by pressing or holding a button.
Aside from that, the dungeon warp and event viewer options now work as intended, as well, without locking up the game.
(Since the bulk of this menu is already documented on the main page, this section will only describe things that are significantly different in the prototype.)
Plate Window Color
Not just for blank rectangles anymore, this screen now shows various stats about the currently displayed window, and lets you also modify the window's palette by selecting a palette index with Up/Down, then holding X/Circle/Triangle and pressing Left/Right to modify a specific color channel.
Event Bit
With the addition of actual text, this screen isn't completely blank anymore.
None of the actual menu items still seem to work, but you can still load and save games from the memory card using the "Command Test" option on Kosaka's menu, just like in the final build.
Pressing Select will bring you to a list of bits to turn on or off, with most being from Innocent Sin. However it seemly doesn't work in this prototype as turning them off or on has no effect.
Summon Demo Message
In addition to the usual graphics and text, this screen also shows some display-related info which can be expanded by pressing Square.
Font Draw
It's the font test again - now with so much other debug text on top, you can barely see the actual game fonts anymore. It doesn't seem possible to actually hide this text.
Help/Warning
Likewise, holding Square will display some display debug info on the screen.
Message
Holding X on this screen will show various info as well, mostly related to the dialog being currently shown in the box.
Additionally, for some reason, there are much fewer test dialog items available in the proto compared to the final build - a two-item menu, and an empty box.
List Window
Once again, press Square to show more behind-the-scenes info. You get the idea.
Stationary Graphic
In addition to the viewable UI graphics from before, there's also now a display on the first screen which shows info like the index of the current graphic, its dimensions (W/H) and its position on the sprite sheet (U/V).
When pressing Select to test color fades, information about the current color levels are displayed as well.
Display Effect
This screen is also much more useful, showing various parameters that let you customize the screen transition effect:
|
Holding Select will hide these options to let you get a better look at the effect.
Set Parameter
Finally, press Select on this screen to—you guessed it—show yet more debugging info about the menu being displayed.
Dungeon Debug
And now, on to the debug features that aren't in the release build.
Pressing Select while inside of any dungeon will bring up another menu consisting of five pages, which you can cycle through by pressing Select additional times.
Pages 4 and 5 consist only of various read-only memory statistics and other system info, but there is plenty of other interesting stuff on the first three pages, which are pictured above and described below..
Page 1
The first page consists of mostly information about your position, as well as whether or not collision detection ("HIT") and random encounters ("ENC") are enabled or disabled. Some locations have encounters disabled by default, like the initial version of Seventh (the version with encounters after you discover the murdered principal is actually a separate location). It is unknown if enabling encounters here will actually do anything.
When this page is selected, you can press Square/Triangle to move up or down one floor, although the game doesn't always seem to deposit you at valid coordinates (similarly to when attempting to use the main debug menu's dungeon warp in the release build).
Page 2
This page is more menu-like, and allows you to edit various properties:
- HIT: Enable/disable collision detection.
- DISPLAY: Normal or "wire flame" [sic], replaces the world with a cool-looking wireframe view.
- F-POLY: Determines how to render back-facing walls (translucent, invisible, or solid).
- EFFECT: Enable/disable lighting effects.
- ENCOUNT: Enable/disable random encounters.
- DOOR: Unknown.
- SPRSEMI: Unknown.
- PANEL: Show/hide the regular HUD.
Page 3
- FLAG: Enable/disable event flags (use X to toggle).
- SCINARIO: Select current scenario.
- CMN-SE: Unknown.
- BG COL: Background color.
- OCT BRT/MSK BRT: Brightness level inside/outside of a circular area around the player (higher values = darker).
- HIT AREA: Size of the player's hitbox.
- TREASURE: Switch between "all close"/"all open".
- T ATTACK: Start/stop/pause/reset the countdown timer.
Battle Debug
In the debug build, a status screen like the one above is shown at the start of battles. After it fades out and the battle starts like normal, you can press Select to add the "Debug" and "SplDebug"(Spell Debug to show Spells) items to the battle menu, or Select+Start to immediately win.
You can also change your spells on your Persona via L1/L2 and R1/R2, which allows you to use any spell in the game, including enemy exclusive ones. However, trying to pick fusion spells will crash the game.
Also, any spell that is named "Magic" with a certain element goes unused, however using them shows a fire spell which is based off the one from Innocent Sin, as it's completely unused in Eternal Punishment.
Overworld Debug
Pressing Select on the overworld will bring up a menu that allows you to do the following:
- BIT EDIT: Change various overworld flags/settings.
The most interesting thing here is that Torifune is instead named Xibila, as the one from Innocent Sin.
- SET IN POS: Set the position of the yellow "IN" marker.
- SET PLATE POS: Set the position of the current location's nameplate (if one is being displayed).
- SE TEST: Go to end-of-game ranking screen.
- DEBUG WATCH1 (second screenshot): Show various info about the current position of the player's marker.
- DEBUG WATCH2 (third screenshot): Show various info about the player's current movement/collision.
Menu Debug
Likewise, pressing Select during menus will display some information about what's being displayed on-screen, CPU usage, and various other info depending on which specific menu you're looking at.
Casino Debug
Finally, pressing Select during a casino game will bring up a debug menu, with a different unique menu for each game.
| To do: Document more details for these too, perhaps. |