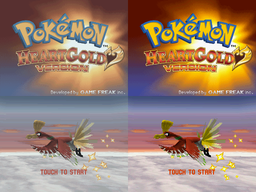Help:Contents/Taking Screenshots
We have very specific requirements that all screenshots must meet. This page exists for those who aren't sure about taking screenshots of various system games.
Contents
- 1 PC
- 2 Arcade Games, Neo Geo
- 3 Atari
- 4 Microsoft
- 5 Nintendo
- 6 Sega
- 7 Sony
- 8 NEC
- 9 SNK
- 10 Apple
- 11 Google
- 12 Mattel
- 13 Multi-System
PC
- Steam games - Go to Settings > In-Game, check the "Save an external copy of my screenshots" option and click the "SCREENSHOT FOLDER" button to set where you want screenshots to be saved. Take screenshots with F12 or whatever hotkey you have set, but do NOT use the "SHOW ON DISK" button in the screenshot manager or "Browse to screenshot" from the screenshot viewer to get your screenshots. Those screenshots are JPEGs. Instead, go to the folder you set up and grab the lossless PNG screenshots from there. Also note that the Steam overlay ("Steam Community In-Game") must be running to grab screenshots, and that it is not compatible with older, software-rendered games.
- FRAPS - First go into the FRAPS window, then go in the "Screenshots" Tab, and set the "Image Format" to PNG, select an output folder, then go into a 3D accelerated game. Press F10 to take a screenshot. This only works with full-screen games. As FRAPS does not indicate which program it will capture, it is recommended that you only keep one game/emulator open at a time.
- Print Screen - If all else fails, just do a simple print screen (press the PrtScrn key, usually found on the upper corners of full-size keyboards) and save the result as a PNG in an image editor. The specific rules vary between operating systems (and in the case of Linux, desktop environments).
- Note that even this fallback can fail, as in the case of Tomb Raider: The Angel of Darkness. In that case you should try FRAPS.
- Snipping Tool - A glorified Print Screen application, built into Windows Vista and newer.
- Irfanview - Open the program and press C. You can choose between one of several capture modes, and whether to copy the capture to the clipboard, to the Irfanview window, or save it to a file. "Foreground Window" works best with windowed games that let you Alt-Tab out of them. The program does not normally work with full-screen games.
- DOSBox - Press Ctrl+F5 while in a game to save a screenshot in PNG format. In Windows systems, these will be placed in the capture folder. In Macs, these go in ~/Library/Preferences/capture/.
- Built-in screenshots - Many games have built-in hotkeys that save screenshots, which may be in various lossless formats. Be sure to read your game's instruction manual (if any) for more info. If the game saves pictures in a lossy format like JPG, then use one of the techniques mentioned above.
Resolution
PC games can run at multiple resolutions, so it's best to find the native resolution which involves no scaling or stretching. Ripping image assets may help.
As buttons and text is commonly scaled such as on menus, it might be different to in-game screenshots, so switching between multiple resolutions may be required.
Arcade Games, Neo Geo
The correct resolution depends on the game (and newer systems may allow changing the resolution mid-game).
- MAME - MAME produces lossless screenshots by default. Just hit F12 during gameplay. If your configuration file or frontend does not specify an explicit screenshots folder, MAME will save the screenshot to a snap folder in the current directory, with the current game's internal name as a subdirectory and then the file (named with a number) within; for example, the first screenshot of Street Fighter II you take will be snap/sf2/0000.png.
- In addition, MAME will usually tell you the correct video resolution in an infobox when you load the game.
- Some games (e.g. Professor Pac-Man) force custom screen scaling and/or position parameters at boot, causing resampling artifacts. Press Tab, choose "Slider Controls", and manually set the Stretch and Position parameters to 1 and 0, respectively.
- Kawaks - This emulator deals specifically with Neo Geo and CPS1/2 games and, unlike MAME, has a special setting to run Neo Geo in AES (console) mode without the use of cheats, in the event of content that only applies to that mode. Go to "Tools > Screenshot (Unfiltered)", or press Ctrl + P. Screenshots are saved to the capture folder by default. Also under Tools is Shot Factory, a menu where certain layers or portions thereof can be removed for easier isolation of specific graphics.
Atari
Atari 2600
Obviously, the TV Type setting must be on "Color" when taking screenshots.
- Stella - Press F12 for a screenshot, making sure to have checked "Screenshot in 1x mode" under "Config Paths".
Jaguar
It should be noted that the Jaguar's internal resolution seems to vary per game. This can be seen with screenshots taken with MAME.
- MAME - Seen some improvements lately, and it seems to emulate the 3D alright. Similar to MAME, take a screenshot with F12, except double the height, remove the black borders, and halve the total size using nearest-neighbor scaling.
- Project Tempest - Print-screen, remove the borders, and then halve the size.
- Virtual Jaguar - Glitches severely with DSP. Set the size to 1x and turn anti-aliasing off, then print-screen and remove the borders.
Atari Lynx
- Handy - Set to "1x Screen Zoom" under Options, then press Ctrl + Alt + B to save in the conversion-friendly BMP (as opposed to Ctrl + Alt + R for RAW). Crop 4 lines from the right and bottom to bring down to 160x102 if not there already. Screenshots sighted in the emulator's directory.
Microsoft
Xbox
Xbox Neighborhood
With a modded Xbox that either has been flashed with a devkit BIOS or using Phoenix BIOS Loader, and the SDK installed on a virtual machine running Windows XP or lower, you can use its Screen Capture functionality to grab a screenshot of the connected Xbox. It's stored in My Documents\My Pictures with named after your Xboxes IP address and a sequential number, e.g. 192.168.0.24-image0.bmp.
Xbox One/Series S/X Method
On an Xbox One or an Xbox Series S/X, use the capture feature to take a screenshot of the game you are currently playing, and transfer it using OneDrive.
Note: Not every Xbox game is compatible with the Xbox One/Series S/X.
Xbox 360
Freestyle 3 Dashboard
Running a game with the Freestyle 3 dashboard, you can press START + BACK to take a screenshot at its internal/native resolution. The screenshot will be saved in Hdd1:\%Freestyle Dash Location%\Plugins\UserData\%TITLE_ID%\Screenshots\%TITLE_ID%%DATE_TIME%.bmp along with a .meta file that has some additional information about the screenshot.
Note: it is NOT recommended to use Xbox 360 Neighborhood like it is for the Xbox, the screenshots it dumps are altered to fit the output image with extra post processing effects, and not the native resolution the game is running at!
Xbox One/Series S/X Method
On an Xbox One or an Xbox Series S/X, use the capture feature to take a screenshot of the game you are currently playing, and transfer it using OneDrive.
Note: Not every Xbox 360 game is compatible with the Xbox One/Series S/X.
Xenia
Since this emulator doesn't have a built-in screenshot feature yet, the old print-screen method has to be used.
Xbox One/Series S/X
Use the capture feature to take a screenshot of the game you are currently playing, and transfer it using OneDrive.
Nintendo
NES
Palette
For the sake of consistency, all users must use the same palette when taking NES screenshots. The officially-sanctioned NTSC palette file can be downloaded below:
| Download NES NTSC Palette
File: NES NTSC Palette.zip (293 B) (info)
|
- FCEUX - Go to "Config > Palette...", check "Use Custom Palette", then click the "Load Palette..." button. Make sure "NTSC Color Emulation" is disabled, as this will override the loaded palette file (FCEUX's NTSC color emulation is based on very old and inaccurate code).
| To do: FCEUX for Linux changes the options entirely. |
- Nestopia - No palette file is needed. To ensure that your screenshots match the palette file above, go to "Options > Video..." In the "Palette" section, select "Auto". In the "Colors" section, make sure all the sliders are in the middle (click the "Reset" button), then click the "Advanced..." button. In the Color Decoder dialog, click the "15° Canonical" button, make sure "Boost yellow" is unchecked, then click the "OK" button. Click "OK" once more to close the Video Options dialog.
- Linux - Go to Emulator > Configuration, set "Palette" mode to "YUV" and "YUV Decoder" to "Canonical". Make sure all the sliders (Brightness, Saturation, Contrast, and Hue) are in the middle (set to 0), then click "OK".
- Mesen - No palette file is needed. To ensure that your screenshots match the palette file above, go to Options > Video, select the "Palette" tab, click on "Load Preset Palette...", then click on "Default (NTSC)".
Vs. System
Although the Vs. System arcade hardware is NES-based, its games use a variety of different PPUs, some with scrambled palettes, and all with pure RGB output. FCEUX must NOT be used to take screenshots of these games, as its built-in palettes are very outdated and do not match the actual RGB colors. Nestopia, MAME, and Mesen all use the correct palettes; Nestopia will automatically choose an appropriate palette when their "Palette" setting (described above) is set to "Auto". For Mesen, ensure that "Use this palette for VS System games" under the "Palette" tab mentioned above is unchecked.
Resolution
NES screenshots should be 256×240 pixels, regardless of region. Many emulators crop eight rows of pixels from the top and bottom when running in NTSC mode, so be sure this is not the case before taking your screenshots.
- FCEUX - In the Video configuration settings (Config > Video...), set the NTSC drawing area to 0 and 239 and make sure "Clip left and right sides (8px on each)" is unchecked. Press F12 to take a screenshot, which is (by default) saved in snaps under your FCEUX folder as "[ROM name]-number.png".
- Nestopia - Disable all video filters and press Alt + E to take a screenshot. The screenshot hotkey combination can be changed in Options > Input..., in the File category (Save Screenshot).
- Linux - Disable all video filters and make sure "Unmask Overscan" is checked in the Configuration. Go to File > Screenshot... to take a screenshot.
- Mesen - On the Video Options window (Options > Video), disable all video filters under the "Picture" tab and set the Top and Bottom Video Cropping to 0 under the "Overscan" tab. Press F12 to take a screenshot, which is by default saved in Screenshots under your Mesen folder as "[ROM name]_number.png". The screenshot hotkey can be changed in Options > Preferences under the "Shortcut Keys" tab (Take Screenshot).
SNES
The SNES can output at four progressive resolutions: 256×224, 512×224, 256×239, and 512×239. There are also two interlaced resolutions: 512×448 and 512×478. For the 512-pixel-wide progressive resolutions, double the screenshot's resolution vertically before uploading. Do not resample it when resizing.
- bsnes/higan - Go to Tools > Capture Screenshot to take a screenshot. (Screenshots aren't affected by the video settings.)
- Old versions of bsnes/higan - Uncheck "Enable NTSC gamma ramp simulation" under Settings > Configuration Settings, then go to Tools > Capture Screenshot to take a screenshot.
- Snes9x - Press F12 to save a screenshot.
- ZSNES - It is recommended to not take screenshots with this emulator, as it does not render the bottom line of the screen correctly.
Nintendo 64
Nintendo 64 games render at many resolutions, however most plugins scale this to a chosen window resolution.
Project 64
Download version 1.3 (r6) of angrylion-plus.dll from here and place it in Plugin\GFX. Open Project64 and click on Options > Configuration > Plugins. Under Video (graphics) plugin, select angrylion's RDP Plus. Untick Graphics HLE and click OK. Now click Options > Graphics Settings. Under Compatibility, select Slow, few glitches and under Output mode, select Unfiltered and then click OK (you can optionally enable Multithreaded rendering to improve performance). Now when running a game, press F3 to take a screenshot. Screenshots are saved in the Screenshots folder as .BMP images, so they'll need to be converted to .PNG images using an image editor.
High-Resolution Games
Certain games can output in a "hi-res" mode. Doing so may require the Expansion Pak, and may need to be enabled in an options or cheats menu in-game. Here is a non-exhaustive list of N64 games that are known to support the "hi-res" mode:
- 007: The World Is Not Enough
- Castlevania: Legacy of Darkness
- Command & Conquer
- Duke Nukem: Zero Hour
- Excitebike 64
- Hybrid Heaven
- Indiana Jones and the Infernal Machine
- International Track and Field 2000
- Ken Griffey Jr.'s Slugfest
- The Legend of Zelda: Majora's Mask (only for the Bomber's Notebook)
- Madden NFL 2000
- NBA Jam 2000
- NFL Quarterback Club 98
- NFL Quarterback Club 99
- NFL Quarterback Club 2000
- Nuclear Strike 64
- Perfect Dark
- Pokémon Stadium (only some menus)
- Pokémon Stadium 2 (only during the intro, title screen, and some menus)
- Rayman 2: The Great Escape
- Re-Volt
- Resident Evil 2 (does some weird resolutions)
- Road Rash 64
- South Park
- Star Wars Episode I: Battle for Naboo
- Star Wars Episode I: Racer
- Star Wars: Rogue Squadron
- Super Smash Bros. (only during the credits)
- Top Gear Rally 2
- Turok 2: Seeds of Evil
- Turok 3: Shadow of Oblivion
- Turok: Rage Wars
- Vigilante 8
- Vigilante 8: 2nd Offense
- World Driver Championship
GameShark Pro
| Download N64 Version 3 Utilities
File: N64 Utils V3.zip (info)
|
(This method doesn't seem to work with games that need to use the Expansion Pak, but further testing is needed for verification.)
Games that utilise, but don't require, the Expansion Pak (e.g. Perfect Dark) will work, but will behave as though the Expansion Pak is not present.
REQUIREMENTS:
- A Win9x PC with a parallel port (Windows 2000 and newer handle the parallel port differently, and are incompatible).
- The N64 Utilities software (available above).
- A male-female DB25 cable (also called an extension cable; see this image).
- An N64 GameShark Pro with a parallel port.
- An N64 with an Expansion Pak.
PROCEDURE:
- Attach the DB25 cable to the N64 and the PC.
- [N64] Turn on the N64 with the GameShark inserted and the game attached.
- [PC] Start the program (N64 Utils.exe). If you have problems with that executable, try N64 Utils [8MB].exe.
- [PC] In the "Console and Cartridge Info" box, click the "Detect" button.
- Text similar to the following should appear:
Detected: Nintendo 64Detected Cartridge: GameShark (US - Interact)Version Number:3.30This cartridge is ready to use with this software.
- If there is an error, follow the troubleshooting steps that appear onscreen and try again.
- Text similar to the following should appear:
- [PC] Select the Other Utilities tab.
- [N64] Select all codes that you want active, then select "Start Game" from the main menu of the GameShark.
- [N64] Set "Code Generator" to "ON".
- [N64] Start the game with or without codes.
- [PC] Click "Grab Video Image". A dialog box will appear which will let you name the output file.
- [PC] Click "Save" or press Enter to grab a screenshot of whatever's being shown on the N64.
- The image will not be grabbed until "Save" is selected from the dialog box.
- The N64 will freeze momentarily while the VRAM is dumped.
- The file will be saved as a BMP.
GameCube/Wii
GameCube and Wii have resolutions which can vary greatly based on system settings and even from game to game. European-region Wii consoles can be set to run in 50Hz 576i, 60Hz 480i, or 60Hz 480p, while North American Wii consoles support the latter two only. In general, 480p should be considered the optimal mode for capturing screenshots on hardware.
Dolphin
Download the newest available development build of Dolphin. By default, Dolphin will capture screenshots in the user's selected resolution rather than the game's native one. To set the emulator to use native resolution, click on "Graphics". Under the Enhancements tab, set Internal Resolution to "Native (640×528)" and make sure Anti-Aliasing and Texture Filtering are set to "None" and "Default" respectively. Uncheck "Force 24-Bit Color" in the boxes below. Then, under the "Advanced" tab, set Resolution Type in Frame Dumping as "Raw Internal Resolution".
Finally, click on "Config" and disable "Enable Dual Core (speedup)" in the General tab and under the Wii tab, set the Aspect Ratio to 4:3. If the game renders in widescreen regardless (i.e. has noticeable black bars), set it back to 16:9. This is mainly relevant for late-era Wii games like Skyward Sword and Metroid: Other M.
Pressing F9 or clicking the Screenshot button while emulating will now produce an XFB frame dump screenshot in Dolphin's user directory (generally C:\Users\USER\Documents\Dolphin Emulator\ScreenShots).
A few GameCube games make use of the font present in the IPL to render their text. This requires placing an IPL file to the "GC" folder of Dolphin. Refer to Dolphin Wiki for more info.
When emulating Japanese Wii games, some text elements may not appear unless the system language is set accordingly. Click on "Config" and under the Wii tab, set the System Language to Japanese.
Hardware
There are several methods of taking screenshots directly on the GameCube/Wii hardware. These all require the user to be able to launch homebrew software on their system, instructions for which are outside of the scope of this document.
- USB Gecko - This is an unofficial debugging accessory for the GameCube and Wii, which plugs into a GameCube Memory Card slot (note that not all Wii models have standard Memory Card ports fitted at the factory). It can perform functions such as memory viewing and editing, setting breakpoints, code searching, system logging, and taking screenshots. Firstly, games need to have debug hooks enabled via a homebrew game loader, of which there are many. On the GameCube, Swiss is the best option; on the Wii just about anything will do, from Gecko OS to any of the USB loaders. WiiRD can then be used for debugging commercial software and will take native resolution EFB screenshots.
- DIOS MIOS (Lite) - DIOS MIOS and DIOS MIOS Lite replace the standard GameCube mode on a Wii with a version which attempts to load games from USB or an SD card (Lite version) instead of a disc. Since version 2.5, it has included a function to capture screenshots in raw YPbPr format. When enabled, this feature is triggered by pressing R and Z on the player four GameCube controller. The images can later be retrieved and converted to a usable format using a tool included in the download.
Wii U
The Wii U can output at either 1280x720 or 1920x1080 resolution depending on the game. The GamePad outputs in its 854x480 resolution.
Cemu
Use the latest available build of Cemu. Ensure settings in Options > Graphic packs are NOT enabled for your game. Pressing F12 will generate a screenshot matching the game's rendering resolution. Holding the Tab key will toggle GamePad display and pressing F12 will then take screenshots of the GamePad in its native 854×480 resolution. If obvious graphical errors are present in the game due to inaccurate emulation, refrain from using Cemu for it.
Hardware
- The ScreenshotWUPS Aroma environment plugin (Aroma installation guide) can produce screenshots for both the TV and GamePad view. Screenshots should be outputted as PNGs. The images can found in sd:/wiiu/screenshots/ on your SD card.
Please note that the following method produces screenshots in JPEG format at 1280×720, regardless of the game's actual resolution. Screenshots taken this way must be marked with the {{replaceimage}} tag so that they can be replaced in the future.
- The Wii U can upload screenshots from its built-in Web Browser. To do this, press the Home button in the middle of a game and choose the Web Browser. Navigate to the file-hosting site of choice and choose to upload a file. The browser will automatically allow you to select a screenshot of the suspended game's current state, either the top screen (main TV) or the GamePad screen.
- Due to the web browser's limited resources, most websites like Google Drive are unreliable and will often fail to load. Dropbox seems to work well; however, you need to choose the basic uploader in order for the prompt to appear.
Switch
Hardware
- The development version of the Switch OS can take lossless screenshots.
- The uLaunch Home Menu replacement can be used to send lossless screenshots to a PC via USB. May not work anymore.
- The bitmap-printer sysmodule makes the capture button capture to bitmap instead of JPG, but the screenshots are still fixed at 1280x720.
- Please note that the following method produces screenshots in JPEG format at 1280×720, regardless of the game's actual resolution. Screenshots taken this way must be marked with the {{replaceimage}} tag so that they can be replaced in the future.
- Press the Capture button on the left Joy-Con or Switch Pro Controller to save a screenshot to the console's album. Saved screenshots can be posted to social media services or transferred to an inserted MicroSD card, allowing them to be viewed on a computer.
- As of System Update Ver. 11.0.0, screenshots can also be transferred by connecting the Switch (which must be undocked) to a computer via USB (the cable included with a Switch Pro Controller works well), then going to System Settings -> Data Management -> Manage Screenshots and Videos -> Copy to a Computer via USB Connection.
- Press the Capture button on the left Joy-Con or Switch Pro Controller to save a screenshot to the console's album. Saved screenshots can be posted to social media services or transferred to an inserted MicroSD card, allowing them to be viewed on a computer.
Emulation
- In Yuzu while playing a game, click on the tools tab and click on "Capture Screenshot" and save it as a .png.
- In Ryujinx, go to Options > Settings > Graphics and ensure that the resolution scale is set to "Native (720p/1080p)". Afterwards, either go to the Actions tab and click Take Screenshot, or press the F8 key while playing a game, this will save a .png screenshot to the "Ryujinx" folder in the "Pictures" folder on Windows.
Game Boy/Game Boy Color/Super Game Boy
Game Boy and Game Boy Color screenshots are taken at 160×144 pixels, 256×224 with addition of Super Game Boy border.
- BGB - First, make sure the "GBC LCD colors" option is not set: Right-click the emulator window and choose "Options..." or press F11. Disable the option through the Graphics tab. In this same tab, you can check "SGB border in screenshot" if you're taking shots of Super Game Boy features. Right click the emulator window to take screenshots, these will be saved as native resolution bitmaps in a "scrnshot" folder under BGB regardless of the scaling filters set. If you wish to define a screenshot key or button, this can be done from the Joypad tab in the options menu - check "configure extra buttons" and click one of the configure buttons.
- VisualBoyAdvance-M (VBA-M) - Takes screenshots at native resolution, no matter the video settings or filters. Press U to bring up the save screenshot window.
- mGBA - Press F12 to take a screenshot.
- Gambatte - Cannot take screenshots.
To do:
|
Virtual Boy
Virtual Boy screenshots are taken at 384×224 pixels.
- VBJin - Go to "View" and turn on the following options: "Mix Left & Right View", "Coloring --> Red/Blue", and "Splitting Mode --> Side by Side". Press F12 to take a screenshot. The result will have two images in one screenshot: the left one will be red, and the right one will be blue. Just crop out the right image, leaving you with the left one. It's necessary to turn on the "Mix Left & Right View" option, otherwise the game will not display the full resolution of each screen. There's no way to take an image of a single screen, unless you turn on the 3D effect.
Here's the last public, but difficult to find, version of VBJin that allows you to split the screens:
| Download VBjin svn103
File: VBjin svn103.zip (557 KB) (info)
|
Red Dragon should not be used because it produces inaccurate color screenshots.
Game Boy Advance
Game Boy Advance screenshots are taken at 240×160 pixels.
- open_agb_firm - Press Y to create a bmp screenshot in /3ds/open_agb_firm/ on the SD card. Make sure to read any disclaimers that come with open_agb_firm, as it is a work in progress.
- mGBA - Press F12 to take a screenshot.
- VisualBoyAdvance-M (VBA-M) - Takes screenshots at native resolution, no matter the video settings or filters. Press U to bring up the save screenshot window.
Nintendo DS
| To do: nds-bootstrap has a screenshot function, although it might not be possible to take fully accurate screenshots |
Both screens combined: 256×384(*) pixels.
(*) If the game is played open-book style, the image may be rotated, swapping these values.
- Nitro Capture - This dev hardware is expensive, but should be fully accurate.
- MelonDS - Generally more accurate graphics than DeSmuME.
- DeSmuME - Make sure colour depth is set to 24-bit1 and take screenshots using an external tool, rather than the built-in functionality as it seems like the internal screenshot tool overrides some settings. Some games work better with SoftRasterizer (e.g. Rhythm Heaven), while some games work better with OpenGL (e.g. Super Mario 64 DS). For SoftRasterizer, click on "Config and select "3D Settings" and disable "Unrealistically High-Precision Color Interpolation". If you're unsure which renderer to use, take a screenshot with both and use the one that's more accurate with the given game. Additionally some games will render different parts differently, so it may be necessary to use different renderers on different parts of the same game.
- Newer builds of DeSmuME contain options to increase the resolution. In "3D Settings", make sure "GPU Scaling Factor" is set to 1.
- Loopy's DS Capture Board - This doesn't capture in true 18-bit color, so should probably be avoided.
1. 24-bit as opposed to the 18-bit that the image is downgraded to when displayed on the actual DS screen, as the former is good for comparing with pre-release screenhots (taken with dev hardware like the Nitro Capture) and ripped graphics.
Nintendo DSi
- MelonDS - Much more accurate graphics than No$GBA.
- No$GBA - Not recommended unless the game doesn't work in MelonDS. On the active game window, press the PrintScreen key or right-click on your mouse and select "Screenshot" to take a native snapshot. If you use an external screenshot program to take the snapshot, make sure the middle frame is removed and that the resolution is 256×384. The default settings for the emulator are incorrect. For correct color output, choose Options > Emulation Setup > GBA Mode > "VGA (poppy bright)".
Nintendo 3DS
- Both screens combined: 400×480(*) pixels.
- Top Screen: 400×240(*) pixels.
- Touch Screen: 320×240(*) pixels.
(*) If the game is played open-book style, the image may be rotated, swapping these values.
Nintendo 3DS screenshots are taken at 400×240 pixels for the Top Screen and 320×240 pixels for the Touch Screen. In 3D mode, the 3DS produces two 400×240 pixels images, one for each eye in order to show depth when viewed on the system's screen. Screenshots should be taken in 2D mode for a lack of a better way to see them on other devices and for the sake of consistency.
Both screens are preferred, however if the other screen is completely white or black, it can be excluded.
- Custom Firmware
- Using the Luma3DS custom firmware (installation guide), you can easily and quickly take screenshots. Press L + Down + Select (or your custom key combination) to bring up the Rosalina menu and then choose the screenshot option. The screenshots will be saved to /luma/screenshots as BMPs.
- Userland Homebrew - these methods are slower, are compatible with less titles and may be incompatible with newer homebrew launching methods.
- HANS. After booting a title through HANS, pressing the Home button will capture RAW images from the framebuffer. RAW images are converted to PNG format by using another utility called Screenshot tool.
- NTR CFW. After booting a title while NTR CFW is running running, press X + Y to bring up the menu and choose "Take Screenshot" and screenshots of the top and bottom screens will be saved to the root of the SD card as top_XXXX.bmp and bot_XXXX.bmp.
- Development units - You can take screenshots on development units by using the Test Menu. You can enable the Test Menu by changing the 'Menu' option under "Other Setting" in the Config Menu to 'Test Menu', or by using the CTR Menu Selector. Once it's enabled, you can take a screenshot by pressing L while a title is suspended. This will save the a .bmp screenshot to a folder called "Capture" on the SD card.
Sega
Master System/Game Gear
- Meka - Uncheck the "Include GUI" option under Video > Capture and press Print Screen to save a screenshot.
Genesis, Sega CD, 32X
The correct image size should be one of the following: 320×224 (NTSC/PAL), 320×240 (PAL only), 256×224 (NTSC/PAL), 256×240 (PAL only). PAL games that do not use the 240-pixel mode should be cropped to 224 pixels tall to maintain consistency with NTSC screenshots.
- Gens/GS - Go to Graphics > Color Adjust... and set "Color Scale Method" to "Full" and both Contrast and Brightness to 0 before taking screenshots to set Gens/GS' idea of Genesis color to the most accurate option. (Gens/GS II will use the correct color scaling settings by default, and the incorrect options will be removed.)
- Kega Fusion - Fusion by default outputs processed screenshots. You will need to change it to produce raw screenshots. To do this, go to Options > Set Config, click on the Extras tab, and set "Output Stage" to "Raw". Now you can just convert the images produced by Kega to PNGs.
- In addition, Kega always produces a 240px-high image, even in NTSC where the upper and lower 8 pixels of the image will just be the "background color" (one of the palette entries chosen by the game; by default the very first one, as that is also a transparent pixel for tiles). For these screenshots, merely crop out this border.
- Regen - Go to "Tools > Screenshot (unfiltered)".
- Like Kega, Regen always produces a 240px-high image, even in NTSC where the upper and lower 8 pixels of the image will just be the background color. For these screenshots, merely crop out this border.
Saturn
- SSF - Go to File(F) > Snapshot(C). Screenshots will be saved in the Snapshot folder.
Dreamcast
- nullDC - On the Options tab, select PowerVR > Resolution and choose "Native (640x480)". Then select "Aspect Ratio" and choose "borders". During gameplay, press Alt + PrtScr to take a screenshot of the window and then crop the borders.
- Demul - Demul can run the Windows CE-based games that nullDC can't, but isn't recommended as it stretches the image to the window size regardless of the game's resolution. In the video settings, set the window resolution to 640×480 and set the internal resolution to 1x. Press Alt + PrtScr to take a screenshot of the window and then crop the borders.
- Flycast - In the Video section of the settings make sure the internal resolution is set to 640x480 (Native). Press Alt + PrtScr to take a screenshot of the window and then crop the borders.
Sony
PlayStation
| To do: What about XEBRA? And maybe create a script to automate the half-height/half-width image manipulation. Also please update the DuckStation section to use actual versions instead of commits (I couldn't find any info on the one listed here) |
- DuckStation - Assuming you are using commit 50db81a with default settings, go into Display Settings, set Renderer to Software, Aspect Ratio to PAR 1:1, Crop to None, tick Internal Resolution Screenshots and tick Disable All Enhancements under Advanced Settings. Press F10 to take a screenshot. Screenshots will be saved in the DuckStation data directory, under screenshots.
- pSX (psxfin) - A PlayStation BIOS file is required to run this emulator. It can be found on various websites with some quick searching. Once the BIOS file is placed in pSX's bios directory, press F12 to take a screenshot at native resolution. Screenshots will be saved to the emulator's screenshots folder.
ePSXe should not be used because it produces inaccurate screenshots.
Do not use the Share/Create button functionality on the PS4/PS5 because the screenshots will be at PS4/PS5 native resolution, graphics and textures are upscaled, and the display will have left and right windowboxing.
Note: Half-height/Half-width images must be pixel resized to double height/width using nearest-neighbor interpolation, and then resampled to a 4:3 ratio using Lanczos resampling:
- Resize the image to double height or double width as necessary using nearest-neighbor interpolation in the image editor of your choice.
- Create a new blank 3 pixel high by 4 pixel wide canvas, then use the resize tool of your image editor and apply the side of the non-doubled side to the width or height (using height for half-width and width for half-height), making sure that the box to "Keep Aspect Ratio" in your software is selected. This will show you the correct resolution to use in the next step.
- If the height is more than the width in the resized canvas, you did something wrong! Double check that you didn't mix up your width and height!
- Using Irfanview, resize (Image > Resize/Resample...) the "doubled" screenshot you made in step 1 to the dimensions you found in step 2. Make sure "Apply sharpen after Resample" is disabled and Lanczos resampling is selected. Save the output of this, making sure to select PNG as the file type to save to, and upload it to TCRF.
PlayStation 2
Emulation
- PCSX2 - Graphics Settings: Make sure the renderer is set to Software Mode for the highest accuracy and disable "Screen Offsets", then press F8 to take screenshots. The screenshots will be saved to the snaps folder as a raw bitmap (.BMP) in older versions and as .PNG in newer versions. The resolution may vary depending on how the game renders graphics - some images are saved at half-height, so either change the interlacing mode with F5 or double their height in an image editor (pixel resize, no filtering) before uploading them to the wiki.
Hardware
- Open PS2 Loader - InGame Screenshot: Currently the last known version to have a working screenshot function is OPL 1597 v1.0.0 rc1 (Mirror).
- Press △ to enter "Game Menu" on the game you wish to take a screenshot of. In "Game Settings" make sure "Mode 3 - Unhook Syscalls" and "Mode 6 - Disable IGR" are set to Off. Then in "Configure GSM" set "Enable GSM" to On. "VMODE" shouldn't matter as it dumps the original image from the frame buffer regardless of what it is set to, but if the image is shifted too far off your TV, adjusting H-POS and V-POS can help. After all that, press "Save Changes" and load the game by pressing ✕.
- When in-game, a screenshot can be taken by pressing L1 + L2 + R1 + R2 + Up. It'll start dumping the current frame stored in VRAM, as well as create a text file with some details about the screenshot.
- Inconveniences:
- It can only take one screenshot per session. After it has been taken, you'll be put back into the PS2 Browser.
- Not every game supports it. Some may freeze if Modes 3 and 6 aren't enabled, and others may freeze when you try to take the screenshot.
- By default it saves screenshots as .BMP to Memory Card slot 2, so make sure you have anywhere from 500kB up to just over 1MB of free space!
- It can be changed to Memory Card slot 1 by editing mc1:/ to mc0:/ either in the ELF, or in ee_core\src\igs_api.c and then compiling it.
Do not use the Share/Create button functionality on the PS4/PS5 because the screenshots will be at PS4/PS5 native resolution, graphics and textures are upscaled, and the display may have left and right windowboxing.
PlayStation Portable
Hardware
- PRXShot[++] - Extract and register the plugin. Edit PRXSHOT.INI in the same folder as the PRX to configure. For best results, set the button combo to one that won't interfere with gameplay (Note + Display = 0xC00000, for example). Saves as ms0:/PSP/SCREENSHOT/{titleid}/pic_????.bmp by default - remember to convert them to PNG before uploading.
- CWCheat - In the menu, go to "Settings > Change buttons" and set your command for "Screenshoot" (sic). For best results, make sure it's one that won't interfere with gameplay (Note + Volume +/-, for example). Screenshots will be stored in the PSP/PHOTO/capture directory on the Memory Stick.
Emulation
- PPSSPP - On the menu bar, go to Game Settings > Window Size and select "1x". In the menu, go to Settings > Graphics and set "Rendering resolution" to "1x PSP", then go to System and enable "Save screenshots in PNG format". Press F12. Screenshots will be saved in the memstick/PSP/SCREENSHOT folder.
Do not use the Share/Create button functionality on the PS4/PS5 because the screenshots will be at PS4/PS5 native resolution, graphics and textures are upscaled, and the title screens on certain PSP games have been modified to hide functions that are no longer usable (e.g., wireless functionality).
PS Vita
- Use the PNGShot TaiHEN plugin to replace the official screenshot feature with one that is lossless and non-watermarked.
PlayStation 4
- Use the Share button functionality to take screenshots and copy them to a USB drive. Make sure that the Image Format setting (Settings > Sharing and Broadcasts > Screenshot Settings > Image Format) is PNG. Note that some games, especially ones that are Japanese and/or licensed, may attach a Copyright watermark to the image.
PlayStation 5
- Use the Create button functionality to take screenshots and copy them to a USB drive. Make sure that the Image Format setting (Settings > Captures and Broadcasts > Captures > Screenshot Format > File Type) is PNG and HDR setting is disabled. Note that some games, especially ones that are Japanese and/or licensed, may attach a Copyright watermark to the image.
NEC
TurboGrafx-16 / TurboGrafx-CD / SuperGrafx
- Magic Engine - Not recommended due to mid accuracy. Go into the Config sub-menu and select Video. Make sure none of the filters, audio bars, or FPS counters are in the way. Then, press the Backspace key to take a screenshot. It will be in the same directory as Magic Engine as a .png file.
- Ootake - Not recommended. Click on the Ootake window to show a menu and select the following options. Afterward, press the Print Screen key to save the file in the directory called "screenshot" wherever you originally installed Ootake. Note that the screenshots will be BMP files when they're saved, so conversion is required to get a PNG file. To make the menu go away, click on the Ootake window again.
- Capture > Setting of Screenshot > Size Non-Stretched (x1)
- Capture > Setting of Screenshot > Non-Scanlined
- Screen > Brightness > Brightness +30
- Screen > Show Overscan Area
PC-FX
- Magic Engine - Not recommended. See above.
SNK
Neo Geo
See Arcade games, above.
Neo Geo Pocket/Neo Geo Pocket Color
Neo Geo Pocket/Color runs at 160×152 resolution. Be cautious of emulators (or versions thereof) that only do 160×144, cutting 8 pixels off of the bottom.
- NeoPop - On 1x setting, PrintScreen and remove borders. What remains should be 168×160, at which point crop 4 pixels of black from each side.
Apple
Apple II
- AppleWin - In the configuration menu's video section, change the mode to "Color (RGB Card/Monitor)" and disable "50% Scan lines". Press Print Screen to take a .BMP screenshot, which are saved in whatever folder the loaded disk's image is in. The screenshots need to be saved as .PNGs before uploading.
Mac OS Classic
The emulators available don't have any screenshot capabilities. You will need to take a screenshot through the guest OS' available tools.
- Pressing Command, Shift, and 3 takes a picture of the whole screen. Pressing 4 instead of 3 takes a picture of a selected portion of the screen. Pressing Commmand, Shift, Caps Lock, and 4 takes a picture of the selected window.
- If you're running the emulator under modern Mac OS, the host OS will trap the keyboard shortcut before the emulator sees it. You can turn off the host's shortcuts by going to System Preferences -> Keyboard -> Shortcuts -> Screenshots and unchecking the boxes there.
- Snapz Pro - No longer supported or supplied by Ambrosia. A later version, Snapz Pro 2, was also released, though this version is somewhat rare.
Mac OS X
- Since NeXTSTEP, the operating system has shipped with a default screenshot utility. In NeXTSTEP to macOS High Sierra, use 'Grab'. In Mojave, this was replaced with 'Screenshot'. Both applications are available in the 'Utilities' folder in the Applications folder.
- With 10.4 or later, open the Terminal and type in screencapture (action) ~/Desktop/, where the image will be saved as a png by default. 10.3 saves the image as a PDF, while 10.2 is not recommended as it saves images as JPEGs by default.
- (action) can be one of the following:
- -S, for the whole screen
- -iW, for just one window.
- -ic, to save to the clipboard for later.
- (action) can be one of the following:
- With 10.6 or later, press Command, Shift, and 4 to change the cursor to a camera icon. Press Space and move the cursor over the desired window. Click on the window to save a screenshot of it on the desktop.
- With 10.7.4 or later, Snapz Pro X can be used. The audio support plug-in may need to be used for video recording. Older versions are hard to find, as is Snapz Pro 2.
iOS/iPadOS
- Press the Power and Volume Up buttons at the same time to make the screen flash white. For devices with a physical home button (such as iPhone 8 and lower and all SE Models), press the Power and Home buttons instead. The screenshot will be saved as a .png to the Camera Roll. From there, you can either upload your screenshot from Safari, or import them to your computer via USB.
- On Mac, connect the device and open "Image Capture". Select the photos you want and save them to your computer.
- Otherwise (and on other operating systems) use a third-party tool like iMazing, iFunBox, or iTools to import the photos.
Android
| To do: The official Android Emulator should be investigated. |
Many games upscale images. If you are unable to discover and capture using the native resolution, mark the image with {{replaceimage|not native resolution, upscaled}}. Ripping sprites directly from the APK file should help you find the right resolution.
Hardware
- Press and hold the Power and Volume Down buttons. If your device has a physical Home button, typically you need to hold down that instead of Volume Down. You should get an indication that you took a screenshot, either visually or through a sound. The screenshot will be saved in the gallery in the "Screenshot" folder or if you use a file explorer, in DCIM/Screenshots (older Android versions may store these in the Pictures folder instead of DCIM). From there, you can either upload your screenshot from the browser, or import them to your computer via USB.
- Please note that some devices (such as Samsung Galaxy phones) tend to produce .jpgs rather than .pngs, so you may need to change that in the settings, use a screenshot app that can do .pngs such as Screenshot Assistant or Screenshot X or use adb.
Emulation
- BlueStacks - Simply open the side toolbar, and click the "Take Screenshot" button. After the screenshot is taken, click "View in Windows Folder" to view it.
Mattel
Intellivision
- Nostalgia - Not recommended. With the command prompt, go into the directory Nostalgia is stored in and run Nostalgia with nostalgia -w:336x204. Make sure you save screenshots in a directory that isn't a read-only directory. Take a screenshot by pressing F12. Do note that the screenshots are taken at the user's selected resolution.
Multi-System
See NES, above, for palette file if needed.
- Bizhawk - Default key is F12, but may be freely set in the Hotkeys menu. Screenshots will be saved to the system's own Screenshots folder. For NES, palette may be applied under "NES > Graphics Settings" and clicking "Browse" at the lower-left corner. Resolution can also be fixed by setting "Clip Top and Bottom" to False. An NES ROM must first be loaded to access these.
- ares - While the game is running, click Tools > Capture Screenshot to take a screenshot. By default the screenshot will be saved in the same directory as the game.
- RetroArch - Default key is F8, but may be freely set in "Settings > Input > Input Hotkey Binds > Take screenshot". Alternatively, you can access the Quick Menu, and select "Take Screenshot". This feature also conveniently ignores any overlays or bezels you currently have enabled. You must disable "GPU Screenshot" under "Settings > Video" if you have it enabled, otherwise the screenshot will be taken at the same aspect ratio/resolution selected in "Scaling" (also under "Settings > Video") and/or the core options. Screenshots will be saved to the system's own Screenshots folder or a selected folder from the RetroArch settings.
- Mednafen - Press F9 to take a screenshot. Screenshots will be saved in the snaps folder.