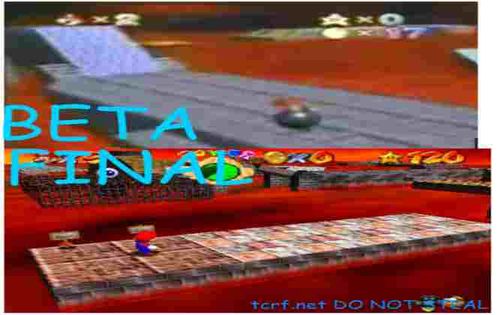Pomoc:Zawartość/Obrazy
Wszystko, co musisz wiedzieć o przesyłaniu, dodawaniu i formatowaniu obrazów.
Contents
Wytyczne Dotyczące Obrazów
Jednym z głównych celów TCRF jest dokładna dokumentacja i zachowanie nieużywanej treści. W przeciwieństwie do wielu innych wiki i witryn internetowych, mamy bardzo surowe wytyczne dotyczące jakości i formatowania obrazów przesyłanych przez użytkowników. Jeśli to możliwe, obrazy powinny być co do piksela reprezentacją nieprzetworzonego sygnału wyjściowego sprzętu wideo systemu (przed wysłaniem go do obwodów kodowania wideo konsoli, jeśli takie istnieją). Oznacza to, że nie mogą być zmieniane, filtrowane, dostosowywane, znakowane znakiem wodnym ani kompresowane w żaden sposób, z bardzo nielicznymi wyjątkami.
Ogólny
- Żadnych JPEGów. Więcej informacji o tym dlaczego można znaleźć tutaj.
- Zrób zrzuty ekranu w formacie PNG. Nie próbuj konwertować plików JPEG do PNG. Dzięki temu plik jest znacznie większy i nie ma to żadnego wpływu na jakość obrazu.
- Wyjątek: Jeśli tekstura lub inna grafika była pierwotnie przechowywana jako JPEG i możesz ją w czysty sposób wyodrębnić z gry, możesz przesłać ją w jej oryginalnym formacie i oznaczyć szablonem {{alreadyJPEG}}.
- Jeśli uzyskanie zrzutu ekranu PNG nie jest obecnie możliwe, prześlij oryginalny plik JPEG i oznacz go szablonem {{replaceimage}}.
- Żadnych zrzutów ekranu edytorów tekstu, edytorów szesnastkowych ani wykazów plików.
- Osadź dane bezpośrednio w artykule jako tekst lub, jeśli jest bardzo duży, prześlij go.
- Zoptymalizuj pliki PNG przed ich przesłaniem.
- Duże i/lub kolorowe pliki PNG należy zoptymalizować w celu zmniejszenia rozmiaru pliku.
- Aby zoptymalizować rozmiary plików PNG, spróbuj użyć PNGGauntlet, PNGCRUSH, lub IrfanView (przez wtyczkę PNGOUT). Użytkownicy Linuksa mogą spróbować Trimage.
- Korzystając z tych programów, upewnij się, że zachowują one informacje o gamma w swoich odpowiednich ustawieniach. Na przykład, dla PNGGauntlet przejdź do „Tools > Options” i zaznacz Preserve Gamma Information na karcie PNGOUT i Preserve PNG Metadata na karcie DeflOpt. Używając PNGOUT jako samodzielnego narzędzia lub z PNGGauntlet, zawsze ustaw Typ koloru na RGB+Alfa. Ustawienie opcji Color Type na Default narusza oryginalne dane kolorów podczas optymalizacji pliku PNG.
- Nie kompresuj ponownie istniejących obrazów, chyba że zmniejszenie rozmiaru pliku byłoby znaczące i nie wpłynęłoby to na jakość obrazu. Wiki automatycznie archiwizuje starsze wersje wszystkich plików, które mogą szybko dodać i zająć cenne miejsce na dysku.
- Nie używaj programu Microsoft Paint do tworzenia plików PNG.
- Niektóre przeglądarki internetowe (np. Firefox) wydają się nieprawidłowo renderować kolory w plikach PNG zapisanych za pomocą programu Paint.
- Upewnij się, że obraz jest czysty.
- Żadnych znaków wodnych, komunikatów emulatora ani innych obrazów lub tekstu niezwiązanych z grą.
- Podczas zmniejszania rozmiaru obrazów nie używaj funkcji zmiany rozmiaru w programie Paint, która powoduje rozmycie obrazów podczas zmniejszania ich rozmiaru. Zamiast tego ręcznie zmień rozmiar.
- Użyj opisowych nazw plików.
- Dołącz pełny lub skrócony tytuł gry. Ułatwia to identyfikację plików i zapobiega przyszłym konfliktom nazw plików.
- Przykład: Obraz z Super Mario Bros. 2 powinien nazywać się SMB2-smiley.png lub SuperMarioBros2-smiley.png, a nie Smiley.png.
- Dołącz pełny lub skrócony tytuł gry. Ułatwia to identyfikację plików i zapobiega przyszłym konfliktom nazw plików.
- Użyj najdokładniejszego emulatora dostępnego dla danego systemu.
- Dotyczy to zwłaszcza nowszych, bardziej złożonych konsol, których emulatory są regularnie aktualizowane i ulepszane wraz ze wzrostem wiedzy o sprzęcie.
- Staraj się nie używać widocznych hacków podczas robienia zrzutów ekranu.
- Przykład: Nie zmieniaj wyglądu postaci gracza za pomocą hacków.
- Do porównywania obrazów używaj tego samego emulatora z tymi samymi ustawieniami, gdy tylko jest to możliwe.
- Korzystanie z różnych emulatorów może powodować subtelne różnice w jasności, kolorze lub teksturowaniu (szczególnie w nowszych grach), które są niepożądane w porównaniu obrazów.
- Oznacz odpowiednio obraz.
- Instrukcje dotyczące tagowania obrazów można znaleźć tutaj.
- Unikaj dużych obrazów.
- Obrazy większe niż 100MP (100 000 000 pikseli) nie generują miniatur. To przekłada się na obrazy większe niż 10000x10000, 20000x5000 itd.
Ekrany Tytułowe
- Rób zrzuty ekranu tytułów za pomocą emulatora lub funkcji zrzutu ekranu w grze w natywnej rozdzielczości konsoli.
- Listę natywnych rozdzielczości dla różnych konsol, w tym instrukcje dotyczące robienia zrzutów ekranu w różnych emulatorach, można znaleźć tutaj.
- Ze względu na spójność użyj 256×240 dla zrzutów ekranu NES/Famicom.
- Używaj oryginalnej wersji ekranu tytułowego gry (bez DLC i dodatków), gdy tylko jest to możliwe.
- Zmiany wprowadzone na ekranie tytułowym po wydaniu gry powinny być udokumentowane jako różnice rewizyjne.
- Jeśli ekran tytułowy gry zmienia się bardzo często (jak w przypadku niektórych gier mobilnych), dopuszczalne jest użycie najnowszej wersji.
- Żadnych zdjęć pudełek, grafik promocyjnych, itp.
- Brak obrazów ze znakiem wodnym z innych stron internetowych.
- W przypadku starych gier, które nie mają prawdziwego ekranu tytułowego, prześlij pierwszy ekran rozgrywki, który pojawi się po włączeniu konsoli.
Zgrana Grafika
- Przesyłaj tekstury i grafikę w ich oryginalnej rozdzielczości.
- Możesz zmienić rozmiar bardzo małych obrazów, korzystając z instrukcji w sekcji formatowanie.
Zrzuty Ekranu
Aby uzyskać więcej pomocy na ten temat, zobacz tutaj.
UWAGA: Wszystkie zrzuty ekranu NES muszą być wykonane z tym samym plikiem palety, aby zachować spójność. Proszę zobaczyć tę stronę aby uzyskać więcej informacji.
- Nie rób zrzutów ekranu z materiału wideo.
- Nie rób zrzutów ekranu ze strumieni internetowych, takich jak filmy z YouTube. Cierpią one na stratną kompresję wideo.
- Wyjątek: Nagrania wideo mogą służyć do zilustrowania, w jaki sposób resztki treści były kiedyś używane w niewydanych wersjach demonstracyjnych lub prototypowych gier (takich jak demonstracje na targach), ale tylko wtedy, gdy zawartość nadal istnieje w ostatecznej grze (przykład).
- Rób zrzuty ekranu za pomocą emulatora lub funkcji zrzutu ekranu w grze w natywnej rozdzielczości konsoli.
- Listę natywnych rozdzielczości dla różnych konsol, w tym instrukcje, jak robić zrzuty ekranu w różnych emulatorach, można znaleźć tutaj.
- Ze względu na spójność użyj 256×240 dla zrzutów ekranu NES/Famicom.
- Używając Kega Fusion do zrzutów ekranu Genesis/Master System/Game Gear, ustaw Output Stage na Raw w zakładce Extras w oknie konfiguracji, aby zapobiec zmianie rozmiaru i filtrowaniu obrazu. Pamiętaj również, że obrazy będą musiały zostać przekonwertowane do formatu PNG, zanim będą mogły zostać przesłane na wiki.
- Niektóre konsole używają trybów wideo, które polegają na urządzeniu wyświetlającym do zmiany rozmiaru obrazu. Jeśli zrzut ekranu w swojej natywnej rozdzielczości jest znacznie wyższy niż szeroki (np. 320×480) lub odwrotnie, powodując nadmierne zniekształcenia, przed przesłaniem przesampluj obraz do 4:3 przy użyciu filtra wysokiej jakości (zalecany Lanczos). IrfanView to dobry wybór dla użytkowników systemu Windows.
- Wybierając rozdzielczość zrzutu ekranu do gry na PC, kieruj się zdrowym rozsądkiem.
- Spróbuj odwołać się do najpopularniejszych rozdzielczości ekranu w momencie wydania gry i wymagań systemowych gry (starsze gry często są używane do wyświetlania listy kompatybilnych rozdzielczośc(i) ekranu).
- Ponadto starsze gry są zazwyczaj wyświetlane w proporcjach 4:3, podczas gdy nowsze są wyświetlane w proporcjach 16:9. Jednak w przypadku nowszych gier nie przesyłaj zrzutów ekranu większych niż 1080p, chyba że w przeciwnym razie zostaną utracone odpowiednie szczegóły.
- Możesz użyć niższej rozdzielczości, jeśli nadal pokazuje wystarczającą ilość szczegółów lub jeśli wyższe rozdzielczości wprowadzają niepożądane artefakty skalowania.
- Nie wycinaj części zrzutów ekranu.
- Wyjątek: Zrzuty ekranu gry Nintendo DS i 3DS można przyciąć, jeśli jeden z ekranów nie zawiera odpowiednich informacji (na przykład ekrany przedmiotów/stanów). Zrzuty ekranu tytułowego powinny pokazywać oba ekrany, chyba że jeden z ekranów jest całkowicie pusty.
- Wyjątek: Jeśli gra ma solidne okno ekwipunku, takie jak Super Mario Bros. 3, przesyłasz dużą liczbę tych zrzutów ekranu, a okno zawiera nieistotne informacje, możesz je wyciąć.
- Nie zmieniaj zrzutu ekranu.
- Obejmuje to dostosowywanie lub dodawanie kontrastu, jasności, filtrów lub znaków wodnych.
- Demonstrując coś takiego jak ukryta wiadomość, która wykorzystuje bardzo podobne kolory do tła, prześlij dwie kopie obrazu —jedną normalną, a drugą ze zmianami –a następnie użyj szablon porównaj, aby wyświetlić różnica między nimi.
Skany
- Przesyłaj skany tylko wtedy, gdy ilustrują coś, co nie jest używane, ale nadal występuje w grze.
- Jeśli nie ma go już w grze, nie przesyłaj go.
- Wyjątek: Skany, które pokazują zawartość wyciętą z gier, nadają się do strony przedpremierowe.
Gify
- Chociaż duże gify są dozwolone, gify, które są większe niż 12.5MP (czyli wysokość x szerokość x klatki są większe niż 12 500 000) nie będzie animowany, dopóki nie zostanie otwarty. Staraj się ograniczać gify poniżej tego limitu, jeśli to możliwe.
Obrazy Osobiste
Chociaż obrazy przeznaczone do wyświetlenia na Twojej osobistej stronie użytkownika nie podlegają tym samym wskazówkom dotyczącym jakości, jak te, które pojawiają się w artykułach, nadal muszą być odpowiednio nazwane i otagowane.
- Twoja nazwa użytkownika musi być dodana do nazwy pliku. KoleśEdytoraTCRF-Zdjęcie .jpg jest akceptowalne; Zdjęcie.jpg nie jest.
- Dodaj tag {{personalimage}} do pola Podsumowanie.
- Obrazy powinny mieć rozsądny rozmiar pliku. Przesyłanie 10 MB PNG Twojego ulubionego zachodu słońca prawdopodobnie nie jest konieczne.
Przesyłanie Obrazów
- Kliknij „Prześlij plik” pod nagłówkiem Toolbox na lewym pasku bocznym.
- Możesz również kliknąć tutaj.
- Wybierz nazwę pliku i wprowadź ją w polu Nazwa pliku docelowego.
- Przykład: OoT-Redead.png
- Napisz opis przesyłanego materiału w polu Podsumowanie.
- Przykład: "Redead z Ocarina of Time."
- Oznacz odpowiednio obraz.
- Przykład: {{screenshot|Nintendo 64}}
Po przesłaniu pliku pojawi się on na osobnej stronie. (Przykład) Tutaj możesz zobaczyć nazwę pliku, datę jego przesłania, kto go przesłał i które artykuły zawierają do niego linki.
UWAGA: Ze względu na buforowanie obrazów podczas przesyłania nowej wersji obrazu może być konieczne odświeżenie strony raz lub dwa razy, aby wyglądała poprawnie. Nie przesyłaj ponownie tego samego pliku wielokrotnie!
Oznaczanie Obrazów
Obrazy muszą być oznaczone swoim systemem i typem. Umieść te informacje w polu Podsumowanie na stronie Prześlij plik (lub jeśli obraz został już przesłany bez niezbędnych informacji, kliknij "edytuj" u góry strony obrazu). Oznaczenie obrazu spowoduje umieszczenie go w kategorii. Możesz użyć więcej niż jednego tagu.
- Zamień „system” na właściwą nazwę platformy, a „gra” na tytuł gry, do której należy obraz! Przykłady: {{screenshot|PlayStation 2}}, {{conceptart|Super Mario Bros.}}
| Kod: | Opis: | Kategoria: |
| {{alreadyJPEG}} | Do użytku na obrazach, które były już w formacie JPEG w plikach gry. | Już JPEG |
| {{conceptart|gra}} | Grafika koncepcyjna do wykorzystania na stronach przedpremierowych. | Grafika Koncepcyjna |
| {{debugscreen|system}} | Zrzuty ekranu trybów debugowania. | Zrzuty Ekranu Trybu Debugowania |
| {{development-image|gra}} | Obrazy rozwojowe, do użytku na strony rozwojowe. | Obrazy Rozwojowe |
| {{editor|system}} | Obrazy zaczerpnięte z edytorów/przeglądających dane gry.
|
Obrazy Edytora |
| {{map|system}} | W pełni zgrane mapy obszarów lub etapów. | Mapy |
| {{miscellaneous|system}} | Różne obrazy związane z grą. Do użytku, gdy żaden inny tag nie pasuje do obrazu. | Różne Obrazy |
| {{mockup|system}} | Obrazy zebrane z zasobów gry, które nie reprezentują rzeczywistej rozgrywki. Obrazy te pojawiają się czasem w materiałach przedpremierowych i często przedstawiają sytuacje, które nie mogą mieć miejsca podczas gry, lub starają się, aby gra wyglądała tak ekscytująco, jak to tylko możliwe. Czasami trudno jest rozpoznać, czy zrzut ekranu to makieta, więc jeśli nie masz pewności, użyj zamiast tego kategorii {{screenshot}}. |
Mockupy Obrazów |
| {{modelrender|system}} | Zasoby modeli renderowane za pomocą narzędzi innych firm, a nie w grze. | Rendery Modeli |
| {{personalimage|nazwa użytkownika}} | Obrazy, które przesyłasz, aby umieścić na swojej stronie użytkownika. Te obrazy powinny zawierać twoją nazwę użytkownika w nazwie pliku.
|
Obrazy Osobiste |
| {{prerelease-image|gra}} | Obrazy przedpremierowe do użytku na stronach przedpremierowych. | Obrazy Przedpremierowe |
| {{rippedgraphic|system}} | Zasoby graficzne, które zostały zgrane bezpośrednio z gry lub wykadrowane z pełnowymiarowych zrzutów ekranu. Mogą to być ikonki, tła, modele, tekstury i czcionki. |
Zgrana Grafika |
| {{scan|system}} | Skany materiałów drukowanych, w tym zdjęcia z czasopism. | Zeskanowane Obrazy |
| {{screencap|system}} | Obrazy, które zostały przechwycone z urządzenia do przechwytywania wideo podłączonego do prawdziwej konsoli. Należy to zrobić tylko gdy gra lub konsola nie może być (lub jeszcze nie była) właściwie emulowana, ponieważ proces ten ma tendencję do generowania zaszumionych obrazów o dziwnych rozmiarach. | Przechwycone Zrzuty Ekranu |
| {{screenshot|system}} | Pełnowymiarowe zrzuty ekranu z gry, zwykle pobierane bezpośrednio z emulatora. | Zrzuty Ekranu |
| {{subpageicon|seria}} | Obrazy przesłane wyłącznie jako ikony dla podstron. | Ikony Podstron |
| {{titlescreen|system}} | Ekrany tytułowe. | Ekrany Tytułowe |
| {{wikiimage}} | Wewnętrzne obrazy wiki. Większość użytkowników nie powinna tego używać. | Obrazy Wiki |
Formatowanie Obrazów
Użyj tego kodu, aby dodać obrazy do swojego artykułu:
| Kod: | [[File:Nazwa Pliku.png]] |
[[File:TWW_OutsetIsland1.png]]
Rozmiar
Zmień rozmiar obrazów, dodając żądaną szerokość w pikselach. Możesz to zrobić za pomocą znacznika px.
- W przypadku grafiki pikselowej użyj dokładnych wielokrotności oryginalnego rozmiaru, ponieważ TCRF używa ponownego próbkowania najbliższego sąsiada, aby zapobiec rozmyciu.
| Kod: | [[File:Nazwa Pliku.png|??px]] |
[[File:TWW_OutsetIsland1.png|200px]]
Wyrównanie
Zmień wyrównanie obrazu, dodając left, right, lub center:
| Kod: | [[File:Nazwa Pliku.png|??px|right]] |
[[File:TWW_OutsetIsland1.png|200px|right]]
Przezroczystość
Jeśli obraz ma przezroczyste tło, które jest trudne do zobaczenia na jasnym tle, warto przyciemnić tło za obrazem. Możesz to zrobić, korzystając z szablonu {{imgcolor}}. Używasz go jako takiego:
| Kod: | {{imgcolor|[[File:potrzebuje-koloru-tła.png]]}} |
Oto porównanie zi bez użycia {{imgcolor}}.
| Zwykły obraz | Z {{imgcolor}} |
|---|---|
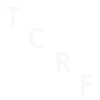 |
Możesz także użyć innych kolorów, w tym dowolny nazwany kolor CSS:
| Code: | {{imgcolor|[[File:Needs-bgcolor.png]]|black}} |
| Code: | {{imgcolor|[[File:Needs-bgcolor.png]]|blue}} |
| Code: | {{imgcolor|[[File:Needs-bgcolor.png]]|magenta}} |
| black | blue | magenta |
|---|---|---|
Szablon {{imgcolor}} ma również inne funkcje, takie jak wyrównanie i dopełnienie. Aby uzyskać więcej informacji, zobacz stronę szablonu {{imgcolor}}.
Problemy z Odstępami
Jeśli tekst nie zawija się prawidłowo wokół bobów, obrazów lub osadzonych filmów, użyj tagu {{clear}}, aby wymusić niepowiązane treści pod nimi. Na przykład znacznik {{clear}} został dodany na końcu tej sekcji, aby zapobiec zawijaniu tekstu w sekcji Porównania poniżej obrazu po prawej stronie.
| Kod: |
| {{clear}} |
Porównania
Porównaj dwa różne zrzuty ekranu w ten sposób:
| Kod: | {{compare|
| leftt = Nagłówek A
| rightt = Nagłówek B
| left = [[File:Filename.png|??px]]
| right = [[File:Filename.png|??px]]
}}
|
| Wersja Japońska | Inne Wersje |
|---|---|
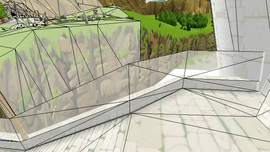 |
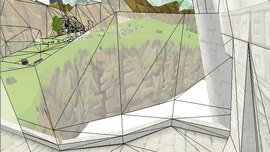 |
{{compare|
| leftt = Wersja Japońska
| rightt = Inne Wersje
| left = [[File:TWW-HyruleWallsJ1.png|270px]]
| right = [[File:TWW-HyruleWallsU1.png|270px]]
}}
Jeśli potrzeba więcej kolumn:
{| class="wikitable" style="margin: auto;"
! Nagłówek A
! Nagłówek B
! Nagłówek C
|-
|[[File:Filename A.png]]
|[[File:Filename B.png]]
|[[File:Filename X.png]]
|}
Jeśli potrzeba więcej rzędów:
{| class="wikitable" style="margin: auto;"
! ''Nagłówek A''
! ''Nagłówek B''
|-
| [[File:Filename A.png]]
| [[File:Filename B.png]]
|-
| [[File:Filename A2.png]]
| [[File:Filename B2.png]]
|}
Galerie
Możesz stworzyć galerię obrazów za pomocą tego kodu:
| <gallery widths="64" heights="64" perrow="3"> File:Filename.png|Opis obrazu A |
widths: szerokość obrazów
heights: wysokości obrazów
perrow: ile obrazów pojawi się w rzędzie
<gallery widths="64" heights="64" perrow="3"> File:DKCBanana22.png|Opis obrazu A File:DKCBanana2C.png|Opis obrazu B File:DKCBanana42.png|Opis obrazu C File:DKCBanana4A.png|Opis obrazu D File:DKCBanana4E.png|Opis obrazu E File:DKCBanana5E.png|Opis obrazu F </gallery>