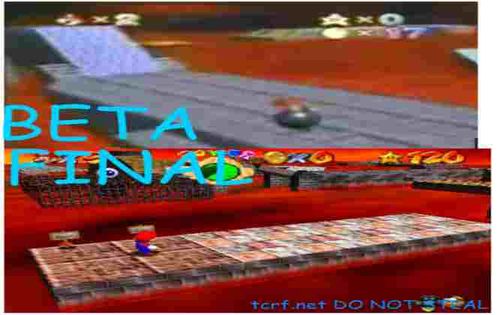도움말:콘텐츠/이미지
이미지를 업로드 및 배치하는 방법을 모두 알려드립니다.
Contents
이미지 가이드라인
TCRF의 주 목표 중 하나는 정확한 문서화와 사용하지 않은 콘텐츠의 보존입니다. 다른 많은 위키와 웹사이트들과는 달리, 우리는 사용자가 제출한 이미지의 질과 양식을 통제하기 위해 매우 엄격한 가이드라인을 세우고 있습니다. 가능하면, 이미지들은 시스템의 비디오 하드웨어(되도록 콘솔의 비디오 인코딩 회로로 보내지기 전)로부터 나온 픽셀 단위로 완벽한 무편집 출력본이어야 합니다. 즉 크기 조정, 필터링, 보정, 워터마크, 압축이 어떠한 경우든 없어야 하며, 매우 적은 예외만 허용됩니다.
일반
- JPEG 금지. 왜 그런지에 대한 자세한 정보가 여기에 있습니다. (영어)
- PNG 형식으로 스크린샷을 찍어주세요. JPEG를 PNG로 바꾸려 하지 말아주세요. 화질은 그대로면서 용량만 더 늘어납니다.
- 예외: 텍스처나 다른 그래픽이 원래부터 JPEG로 저장되어 있는 경우, 게임으로부터 이를 추출했을 때 원래 포맷으로 업로드가 가능하며, 이 때는 {{alreadyJPEG}} 틀을 붙여주세요.
- PNG 스크린샷을 얻는 것이 불가능한 경우, 원본 JPEG를 업로드해주시고 {{replaceimage}} 틀을 붙여주세요.
- 텍스트 편집기, 16진수 편집기나 파일 목록 스크린샷 금지.
- 텍스트 형태로 문서에 직접 붙여주시고, 그 텍스트가 매우 클 경우 텍스트 그대로 업로드해주세요.
- 업로드하기 전에 PNG 파일을 최적화해주세요.
- 크거나 넓은 색 영역의 PNG는 파일 크기를 줄이기 위해 최적화가 필요합니다.
- PNG 파일 크기를 최적화하려면, PNGGauntlet, PNGCRUSH나 IrfanView (PNGOUT 플러그인 이용)을 사용해보세요. 리눅스 사용자는 Trimage가 있습니다.
- 이 프로그램들을 사용할 때, 해당 설정에 감마 정보가 보존되어있는지 확인해주세요. 예를 들어, PNGGauntlet에서는 Tools > Options로 들어가 PNGOUT 탭의 Preserve Gamma Information를 체크해주시고 DeflOpt 탭의 Preserve PNG metadata를 체크해주세요. 독립실행 가능 툴이나 PNGGauntlet과 함께 사용하는 PNTOUT을 사용한다면, 항상 Color Type을 RGB+Alpha로 설정해주세요. Color Type을 Default로 설정해버리면 PNG 최적화 시 원본 색 정보를 잃어버릴 수도 있습니다.
- 파일 크기를 줄이는 것이 의미가 없거나, 화질에 영향을 준다면 이미 있는 이미지를 재압축하지 말아주세요. 이 위키에서는 모든 이전버전 파일들을 자동 압축하며, 이런 작업은 소중한 디스크 공간을 먹을 뿐입니다.
- 마이크로소프트 그림판으로 PNG를 만들지 말아주세요.
- 일부 브라우저(예: 파이어폭스)에서는 그림판으로 저장된 PNG 파일을 제대로 렌더링하지 못 합니다.
- 이미지가 깔끔한지 확인해주세요.
- 워터마크, 에뮬레이터 메시지, 기타 게임과 관련 없는 이미지나 텍스트가 없어야 합니다.
- 이미지 크기를 줄일 때, 이미지가 흐려지는 그림판의 크기 조정 기능을 사용하지 말아주세요. 직접 크기를 조정해주세요.
- 잘 설명해줄 수 있는 파일명을 사용해주세요.
- 게임 제목 그대로나 약자도 포함됩니다. 이래야 쉽게 찾을 수 있고, 나중에 파일 이름 충돌이 일어나지 않습니다.
- 예: 슈퍼 마리오 브라더스 2의 이미지 이름은 SMB2-smiley.png나 SuperMarioBros2-smiley.png처럼 지어주시고, Smiley.png는 허용하지 않습니다.
- 게임 제목 그대로나 약자도 포함됩니다. 이래야 쉽게 찾을 수 있고, 나중에 파일 이름 충돌이 일어나지 않습니다.
- 주어진 시스템을 가장 정확하게 모사하는 에뮬레이터를 사용해주세요.
- 하드웨어 발전의 지식이 증가함에 따라, 에뮬레이터가 지속적으로 업데이트나 개선되는 새롭고, 복잡한 콘솔에 대해서는 특히 맞는 말입니다.
- 스크린샷을 찍을 때 명백히 보이는 해킹을 적용하지 말아주세요.
- 예: 해킹을 통해 플레이어 캐릭터의 모습을 바꾸지 말아주세요.
- 이미지를 비교할 때, 가능한 같은 에뮬레이터와 같은 설정을 적용해주세요.
- 다른 에뮬레이터를 사용하면 미묘한 밝기, 색상, 텍스처 차이가 있을 수 있고(특히 최신게임일 경우), 이는 이미지 비교에서 원하지 않는 경우입니다.
- 이미지 태그를 적절히 해주세요.
- 이미지를 태그하는 방법은 여기에서 볼 수 있습니다.
- 큰 이미지를 피해주세요.
- 1억 화소(100,000,000 화소)보다 큰 이미지는 미리보기 생성이 실패할 수 있습니다. 구체적인 크기로 따지면 10000x10000이나 20000x5000 등보다 더 큰 경우입니다
타이틀 화면
- 에뮬레이터 혹은 인게임 스크린샷 기능을 이용해 게임의 원 해상도로 촬영해주세요.
- 다양한 콘솔의 원 해상도 목록과 다양한 에뮬레이터에서 스크린샷을 찍는 방법에 대해서는 여기서 볼 수 있습니다.
- 일관성을 위해서, 패미콤 스크린샷은 256×240 해상도를 사용해주세요.
- 가능하면 게임 타이틀 화면은 (DLC나 확장팩 없는) 원본 버전을 사용해주세요
- 게임 발매마다 달라지는 타이틀 화면은 버전별 차이에 문서화되어야 합니다.
- 만약 타이틀 화면이 매우 자주 바뀐다면 (특정 모바일 게임같은 경우), 최신 버전 사용도 허용합니다.
- 박스 아트, 광고 그림 등 금지.
- 다른 웹사이트에서 가져온 워터마크가 있는 이미지 금지.
- 진짜 타이틀 화면이 없는 고전 게임들은, 콘솔 전원을 켰을 때 제일 처음 나오는 게임 플레이 화면을 업로드해주세요.
잘려나온 그래픽
- 원본 해상도로 텍스처 및 그래픽을 업로드해주세요.
- 이미지 배치 부분을 참고하여 매우 작은 이미지의 크기를 조정할 수 있습니다.
스크린샷
더 도움을 받고 싶다면, Help:Contents/Taking Screenshots를 참고해주세요 (영어).
참고: 모든 패미콤 스크린샷은 일관성을 위해 동일한 팔레트 파일을 적용하고 찍어주세요. 이 페이지에서 자세한 정보를 참고해주세요 (영어).
- 비디오에서 스크린샷을 가져오지 말아주세요.
- 유튜브 비디오 같은 온라인 웹 스트리밍에서 스크린샷을 가져오지 말아주세요. 대개 손실 비디오 압축이 적용되어 있을 것입니다.
- 예외: 발매되지 않은 데모 혹은 프로토타입 게임에서 한때 사용된 콘텐츠 잔재에 대한 비디오 캡처본(시연 데모 등)은 괜찮으나, 오직 최종판에 그 콘텐츠가 있을 때만 허용됩니다 (예시).
- 에뮬레이터 혹은 인게임 스크린샷 기능을 이용해 게임의 원 해상도로 촬영해주세요.
- 다양한 콘솔의 원 해상도 목록과 다양한 에뮬레이터에서 스크린샷을 찍는 방법에 대해서는 여기서 볼 수 있습니다.
- 일관성을 위해서, 패미콤 스크린샷은 256×240 해상도를 사용해주세요.
- 메가드라이브/마스터시스템/게임기어 스크린샷을 Kega Fusion으로 촬영할 때는, 설정 다이얼로그의 Extras 탭에서 'Output Stage'를 'Raw'로 바꿔 이미지 사이즈가 조정되거나 필터링되지 않게끔 해야합니다. 또한 위키에 업로드하기 전에 PNG로 바꿀 필요가 있습니다.
- 어떤 콘솔은 디스플레이 장치에 딸라 비디오 모드를 이용해 이미지 사이즈를 조정하는 경우가 있습니다. 만약 원 해상도로 스크린샷을 찍을 때 높이가 높은 경우(예: 320×480)나 그 반대의 경우, 과도한 왜곡이 일어날 수 있으며, 업로드 하기 전에 이미지를 고화질 필터(Lanczos를 추천함)를 이용해 4:3으로 다시 샘플링헤주세요. IrfanView는 윈도 사용자에게 좋은 선택이 될 것입니다.
- PC 게임 스크린샷 해상도를 선택할 때는, 상식에 맞춰 골라주세요.
- 게임이 발매될 당시에 가장 널리 사용된 화면 해상도나, 게임의 시스템 요구사양을 참고해주세요 (고전게임들은 가끔 호환되는 화면 해상도 목록을 보여주었습니다).
- 덧붙여, 고전게임은 대개 4:3 비율, 최신게임은 16:9 비율로 보여줍니다. 하지만 최신게임의 경우, 상세 정보가 손실되지 않는 한 1080p보다 큰 스크린샷을 올리지 말아주세요.
- 충분한 정보를 보여주는 한 낮은 해상도로 올려주셔도 괜찮으며, 굳이 높은 해상도를 쓰면 원하지 않는 스케일링한 티가 드러나게 됩니다.
- 스크린샷을 부분부분 잘라내지 말아주세요.
- 예외: 닌텐도 DS나 3DS 게임 플레이 스크린샷은 한쪽 화면에 관련된 정보가 없을 때 그 부분을 잘라내도 됩니다(예를 들어 아이템/상태 창). 타이틀 화면은 한 화면이 완전히 비어있지 않다면 양쪽 화면을 다 보여줘야 합니다.
- 예외: 슈퍼 마리오 브라더스 3처럼 인벤토리 창이 한쪽에 고정되어 있고, 이러한 스크린샷을 대량으로 올려야 하고, 창에는 관련 없는 정보만 있을 때, 잘라낼 수 있습니다.
- 스크린샷을 바꾸지 말아주세요.
- 대비, 밝기, 필터, 워터마크를 조정하거나 추가하는 것도 포함됩니다.
- 배경에 거의 비슷한 색깔로 숨겨진 메시지를 보여줄 때는, 이미지를 2개 올려주세요(하나는 원본, 하나는 바꾼 것). 그리고 Compare 틀을 통해 두 개의 차이점을 보여주세요.
스캔
- 사용하지 않았지만, 게임에 여전히 존재하는 스캔만 업로드해주세요.
- 게임에서 더이상 존재하지 않으면, 업로드하지 말아주세요.
- 예외: 발매전정보 페이지에 맞는 게임 상 콘텐츠를 보여주는 스캔본.
GIF
- 큰 GIF 파일은 허락되지만, 1250만 화소보다 큰 (가로 x 세로 x 프레임이 12,500,000을 넘는 경우의) GIF는 직접 열지 않으면 움직이지 않습니다. 가능하면 GIF 파일을 이 한도 밑으로 조정해주세요.
개인적인 이미지
개인 사용자 페이지에 띄울 이미지는 문서에 쓰일 이미지 품질 가이드라인을 따라가지 않지만, 파일명과 태그는 제대로 되어야 합니다.
- 파일명에 사용자명이 추가되어야 합니다. TCRFEditorGuy-Photo.jpg는 허용하지만, Photo.jpg는 허용하지 않습니다.
- 요약 상자에 {{personalimage}} 태그를 붙여주세요.
- 이미지는 합리적인 파일 크기여야 합니다. 당신이 좋아하는 10 MB 이상의 해가 지는 풍경의 PNG 파일 업로드는 필요하지 않습니다.
이미지 업로드하기
- 왼쪽 사이드바 도구 목록의 'Upload file'을 클릭해주세요.
- 여기를 클릭하셔도 됩니다.
- 파일명 상자에 파일명을 선택하고 입력해주세요.
- 예: OoT-Redead.png
- 요약 상자에 업로드하고자 하는 파일의 설명을 적어주세요.
- 예: '시간의 오카리나의 리데드.'
- 이미지에 맞는 태그를 붙여주세요.
- 예: {{screenshot|Nintendo 64}}
파일을 업로드하면, 고유한 페이지가 나타날 것입니다. (예시) 여기서 파일명을 볼 수 있고, 업로드 한 일시와, 누가 업로드 했는지, 그리고 이 파일을 사용한 문서를 볼 수 있습니다.
참고: 이미지 캐싱 때문에, 새로운 버전의 이미지를 업로드할 때 페이지를 한두번 새로고침해야 제대로 나올 수도 있습니다. 같은 파일을 여러 번 재업로드 하지 말아주세요!
이미지 태그하기
이미지에는 시스템과 타입이 반드시 태그되어 있어야 합니다. 파일 업로드 페이지 요약 상자에 정보를 넣어주세요 (만약 이미지가 이미 필요한 정보 없이 업로드되었다면, 이미지 페이지 맨 위의 'edit'를 눌러주세요). 이미지를 태그하면 분류에 맞게 들어갈 것입니다. 다수의 태그를 사용할 수 있습니다.
- '시스템' 부분은 이미지가 속해있는 정식 플랫폼 이름으로, '게임' 부분은 게임 타이틀 이름으로 바꾸어주세요! 예: {{screenshot|PlayStation 2}}, {{conceptart|Super Mario Bros.}}
| 코드: | 설명: | 분류: |
| {{alreadyJPEG}} | 게임 내 파일이 이미 JPEG 형식으로 된 이미지들에 사용. | Already a JPEG |
| {{conceptart|게임}} | 컨셉 아트. 발매전정보 페이지에 사용. | Concept Art |
| {{debugscreen|시스템}} | 디버그 모드 스크린샷. | Debug Mode Screenshots |
| {{development-image|게임}} | 개발 이미지. 개발과정 페이지에 사용. | Development Images |
| {{editor|시스템}} | 게임 데이터 편집기/뷰어에서 가져온 이미지.
|
Editor Images |
| {{map|시스템}} | 지역 혹은 스테이지를 통째로 가져온 맵. | Maps |
| {{miscellaneous|시스템}} | 게임과 관련된 기타 이미지. 이미지가 어떤 태그와도 맞지 않을 때 사용. | Miscellaneous Images |
| {{mockup|시스템}} | 실제 게임플레이에서 표현되지 않는 게임 리소스의 집합체. 이 이미지는 가끔 발매전 발자취나 게임에서 일어날 수 없는 현상을 표현하기도 하며, 게임 비주얼을 흥미롭게 만듭니다. 이 것이 목업(mockup)인지 헷갈리는 경우, {{screenshot}} 분류를 대신 사용해주세요. |
Mockup Images |
| {{modelrender|시스템}} | 게임상이 아닌 서드파티 도구를 이용해 렌더링한 모델. | Model Renders |
| {{personalimage|사용자명}} | 사용자 페이지에 배치할 이미지. 파일명에 사용자명이 포함되어야 합니다.
|
Personal Images |
| {{prerelease-image|게임}} | 발매전정보 이미지. 발매전정보 페이지에 사용. | Prerelease Images |
| {{rippedgraphic|시스템}} | 게임 또는 온전한 스크린샷에서 직접 잘라온 그래픽 정보. 스프라이트, 배경, 모델, 텍스처 및 글꼴이 포함될 수 있습니다. |
Ripped Graphics |
| {{scan|시스템}} | 잡지의 그림 같은 인쇄물의 스캔본. | Scanned Images |
| {{screencap|시스템}} | 실제 콘솔에 비디오 캡처 장치를 연결해 찍은 이미지. 이 과정에서 이미지에 이상한 크기의 노이즈가 끼기 때문에 이 태그는 오직 게임이나 콘솔을 (아직) 제대로 에뮬레이팅하지 못할 때 적용시켜야 합니다. | Screen Captures |
| {{screenshot|시스템}} | 보통 에뮬레이터에서 직접 찍는 온전한 게임 스크린샷. | Screenshots |
| {{subpageicon|시리즈}} | 서브페이지를 위해 업로드하는 순수 아이콘 이미지. | Subpage Icons |
| {{titlescreen|시스템}} | 타이틀 화면. | Title Screens |
| {{wikiimage}} | 내부 위키 이미지. 대부분의 사용자는 쓸 필요가 없습니다. | Wiki Images |
이미지 배치하기
문서에 다음 코드를 사용해 이미지를 추가해주세요:
| 코드: | [[File:파일명.png]] |
[[File:TWW_OutsetIsland1.png]]
크기
px 태그를 이용해 원하는 너비로 이미지 크기를 조정할 수 있습니다.
- 픽셀 아트의 경우, TCRF에서 흐림현상을 방지하기 위해 최인접 픽셀 리샘플링을 하기 때문에 원본의 정수배를 사용해주세요.
| 코드: | [[File:파일명.png|??px]] |
[[File:TWW_OutsetIsland1.png|200px]]
위치 맞추기
이미지에 left, right, center를 추가해 위치를 변경할 수 있습니다:
| 코드: | [[File:파일명.png|??px|right]] |
[[File:TWW_OutsetIsland1.png|200px|right]]
투명화
만약 이미지가 투명 배경을 가져서 밝은 배경에서 이를 보기 어려울 때, 배경을 어둡게 적용할 필요가 있습니다. {{imgcolor}} 틀을 다음과 같이 적용할 수 있습니다:
| 코드: | {{imgcolor|[[File:Needs-bgcolor.png]]}} |
{{imgcolor}}를 적용한 것과 적용하지 않은 것의 비교입니다.
| 원본 이미지 | {{imgcolor}} 적용 |
|---|---|
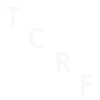 |
다른 아무 CSS 색의 이름을 사용할 수 있습니다:
| 코드: | {{imgcolor|[[File:Needs-bgcolor.png]]|black}} |
| 코드: | {{imgcolor|[[File:Needs-bgcolor.png]]|blue}} |
| 코드: | {{imgcolor|[[File:Needs-bgcolor.png]]|magenta}} |
| black | blue | magenta |
|---|---|---|
{{imgcolor}} 틀은 이미지 배치나 여백 같은 다른 기능들도 있습니다. 자세한 정보는 {{imgcolor}} 틀 페이지를 참고해주세요 (영어).
공간상의 문제
만약 텍스트가 bob, 이미지, 비디오 등과 맞지 않는다면, {{clear}}를 사용해 관련되지 않는 정보를 강제로 밑으로 보내세요. 예를 들어, 이 단락에서는 오른쪽 그림과 비교 단락과의 겹침을 방지하기 위해 이 단락 마지막에 {{clear}}를 넣었습니다.
| 코드: |
| {{clear}} |
비교
서로 다른 두 개의 스크린샷을 다음과 같이 비교할 수 있습니다:
| 코드: | {{compare|
| leftt = A 제목
| rightt = B 제목
| left = [[File:파일명.png|??px]]
| right = [[File:파일명.png|??px]]
}}
|
| 일본판 | 그 외 판 |
|---|---|
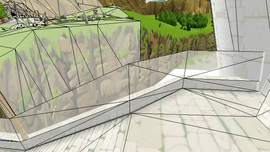 |
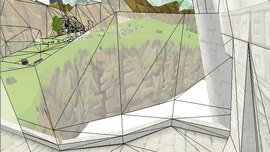 |
{{compare|
| leftt = 일본판
| rightt = 그 외 판
| left = [[File:TWW-HyruleWallsJ1.png|270px]]
| right = [[File:TWW-HyruleWallsU1.png|270px]]
}}
열(列)이 더 필요할 때:
{| class="wikitable" style="margin: auto;"
! A 제목
! B 제목
! C 제목
|-
|[[File:A 파일명.png]]
|[[File:B 파일명.png]]
|[[File:C 파일명.png]]
|}
행(行)이 더 필요할 때:
{| class="wikitable" style="margin: auto;"
! ''A 제목''
! ''B 제목''
|-
| [[File:A 파일명.png]]
| [[File:B 파일명.png]]
|-
| [[File:A2 파일명.png]]
| [[File:B2 파일명.png]]
|}
갤러리
다음 코드를 사용해 이미지 갤러리를 만들 수 있습니다:
| <gallery widths="64" heights="64" perrow="3"> File:파일명.png|이미지 A에 대한 설명 |
widths: 이미지 너비
heights: 이미지 높이
perrow: 행(行)당 이미지 개수
<gallery widths="64" heights="64" perrow="3"> File:DKCBanana22.png|이미지 A에 대한 설명 File:DKCBanana2C.png|이미지 B에 대한 설명 File:DKCBanana42.png|이미지 C에 대한 설명 File:DKCBanana4A.png|이미지 D에 대한 설명 File:DKCBanana4E.png|이미지 E에 대한 설명 File:DKCBanana5E.png|이미지 F에 대한 설명 </gallery>