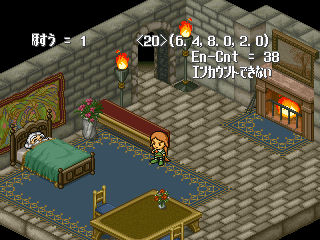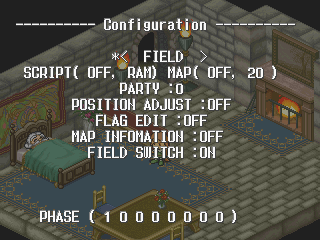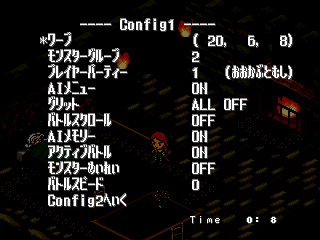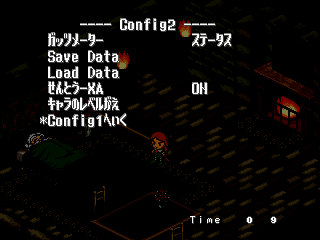PoPoLoCrois Monogatari
| PoPoLoCrois Monogatari |
|---|
|
Developer: Sugar & Rockets
|
PoPoLoCrois Monogatari is the first JRPG game of the PoPoLoCrois Story series for the PlayStation. It stars the main character, Pietro, as the prince of PoPoLoCrois Kingdom who fights against the underworld to rescue the soul of his mother.
Contents
Debug Mode
The game contains a leftover debug mode that can be accessed both upon starting a new game and during gameplay via GameShark codes:
| Version | Code |
|---|---|
| 1.0 | 800F3E14 0001 |
| 1.1 | 800F4054 0001 |
Chapter Select
A chapter select menu is initiated when starting a new game with debug mode enabled by default. Chapters one through five can be selected with the Left and Right inputs on controller 1. Pressing Start on controller 1 will start the game with the selected chapter.
No Clipping
Activated upon pressing the Select button on controller 2.
Turbo
Activated upon holding the R1 button and pressing ✖ on controller 1. The in-game menu will be unstable and automatically select whatever is highlighted, and most dialogues are skipped throughout gameplay.
Coordinate Display
Two different variations of the coordinate display screen are present.
Pressing ▢ on controller 1 once will show a coordinate display screen. The top left value increases based on how many encounter/whole number coordinate steps are taken. Pressing R2 on controller 1 will reset the top left steps counters. On the top right side, the very top contains both a current map value that is presented inside an angle bracket, while the values in parenthesis represents coordinates (X-Axis, Y-Axis, Z-Axis). Just below the top right value is an encounter count, which decreases per one whole number coordinate step.
Pressing ▢ on controller 1 a second time will show the same coordinate display screen as the one above with the exception of the encounter count being removed. The flag for encountering enemies per one whole number coordinate step is also paused during this state.
Initiate Battle
Pressing the Select button on controller 1 will initiate a battle. By default, the enemies spawned during battle will be the same as those found normally at the player's current position on the map.
Reset
Pressing the Select button on controller 2 will reset the game back to the title screen.
Map Layout
Two different variations of the map layout screen are present.
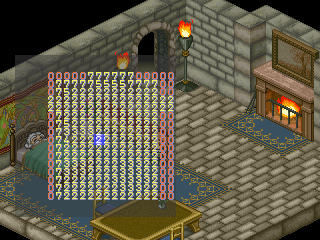
Pressing the ✖ button on controller 2 once will show a map on the left side of the screen that details the current position on the map. The values represent what Z-Axis position the player will be upon entering that region. Orange color "0" represents a region that should not normally be accessible.
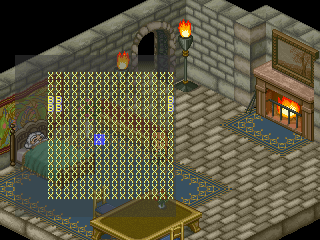
Pressing the ✖ button on controller 2 a second time will display the same visual map with notable differences. Each tile that does not cause a change in Z-Axis is marked with an "X" value. Tiles that are represented as "B" usually refer to a flag that signals a room change in most cases.
Disable Background Props
Pressing the R2 button on controller 2 will disable certain background layers.
GFX/Animation Viewer
Five different variations of the GFX/Animation Viewer exist (three of which are the same).
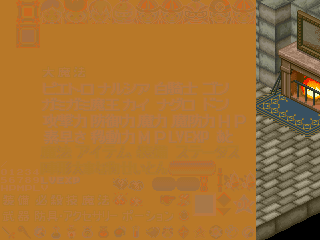
Pressing the ◯ button once on controller 2 will show a generic tile viewer, which can be navigated using the Left and Right inputs on controller 2. Pressing R1 here will grant the player 1,000,000 gold and will continuously be given if R1 is held. Note: This particular window applies the same for the third or fifth time of pressing ◯.
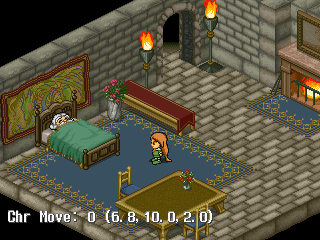
Pressing the ◯ button a second time on controller 2 will go into the character movement coordinate screen. The character will be unable to move with controller 1, but can be moved forcefully by controller 2's D-Pad. Holding R1 while using controller 2's D-Pad will move the character in pixel increments. L2 and L1 buttons on controller 2 will move the character to a lower or higher Z-Axis respectively. ▢ and Δ buttons on controller 2 will decrease or increase (respectively) the currently selected character ID number.
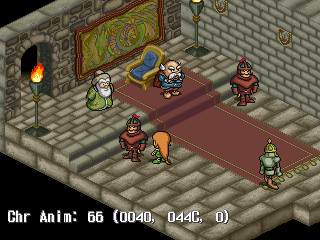
Pressing the ◯ button a fourth time on controller 2 will go into the character animation coordinate screen. The Left and Right inputs on controller 2 will navigate through the turn animation frames. ▢ and Δ buttons on controller 2 will cycle through the currently selected character ID number.
Configuration Viewer
| To do: Figure out what "SCRIPT" does in Configuration screen. |
Pressing the L1 button on controller 1 will display a screen containing general map flags and other debug functions. The D-Pad will move through the selected options, ▢ decreases value, Δ increases value, ◯ applies changes, and ✖ will cancel changes.
The first line depicts the current game mode that can be either selected as <Field> (default gameplay) or <Theater> (removes all characters, objects, and room change flags). Setting to <Theater> requires "SCRIPT" in the line below to be turned "ON."
The second line represents a section for script and map changes. Enabling either option will also turn on Position Adjust below (which can be turned off afterward if desired). Modifying the MAP values will change the current room that the player is in.
The third line "PARTY" modifies the current team party present.
The fourth line "POSITION ADJUST" represents a general flag editor. These flags are mostly associated with game and story progression.
The fifth line displays generic map information.
The sixth line affects whether map changing or event initiations will be active or inactive.
Config1 Screen
| To do: Figure out what "AIメモリー" and "アクティブバトル" does in Config1 screen. Work on translations. |
This screen, activated by pressing L2 on controller 1, contains both map and battle related functions. The D-Pad will move through the selected options. For most options, the vertical D-Pad inputs will move through the selected options while horizontal inputs will change the value increments by 1 (exception being parenthesis-based values). Pressing the ◯ button will save the changes while pressing ✖ will cancel out of the menu.
| Text | Translation | Notes |
|---|---|---|
| ワープ | Changes map ID (Map, X-Axis, Y-Axis) | |
| モンスターグループ | Changes monster group ID (battle) | |
| プレイヤーパーティー | Changes player party ID | |
| AIメニュー | Changes menu initiation upon battle | |
| グリット | Displays enemy grid | |
| バトルスクロール | Changes camera state to follow moving characters | |
| AIメモリー | ? | |
| アクティブバトル | ? | |
| モンスターめいれい | Monster Command | Modifies player control over AI actions |
| バトルスピード | Battle Speed | Modifies AI speed per action (0 is fastest; 4 is slowest) |
| Config2へいく | Enters the second page of the Config screen |
Config2 Screen
The second page of the Config screen is activated when pressing the ◯ button on Config2へいく.
| Text | Translation | Notes |
|---|---|---|
| ガッツメーター | Guts Meter | Changes guts meter display location (ステータス [Status]; キャラのうえ [On the character]) |
| Save Data | Save's data at current location from memory card | |
| Load Data | Load's data from memory card | |
| せんとうーXA | Send to XA | Modifies playback of XA audio |
| キャラのレべルがえ | Character level | Modifies the level of each party member |
| Config1へいく | Go to Config1 | Enters the first page of the Config screen |
Character Level Screen
This screen is activated when pressing the ◯ button on キャラのレべルがえ. By default, the character's level region is first highlighted. Different characters can be selected using the left and right input directions. The levels can be increased with the up direction, and decreased with the down direction. Pressing Δ while in this screen will switch over to the skill list level region.
| Text | Translation | Notes |
|---|---|---|
| <キャラのレべルをかえる> | Change Character Level | Title name pertaining to the level of the character |
| ピエトロ | Pietro | |
| ナルシア | Narcia | |
| カイ | Kai | |
| しろきし | Shirokishi | |
| ゴン | Gon | |
| ドン | Don | |
| ガミガミ | Gamigami | |
| <まほう> | Magic | Section name pertaining to magic |
| <ひっさつわざ> | Finishing move | Section name pertaining to finishing move |
| まほうけいけんち | Magic experience points |
Battle Animation Debug
During the battle phase, pressing the L1 button on controller 1 will display a blue screen on top which displays animation properties of the character objects along with the current speed. The bottom right text shown within the debug screen represents the name of the animation state (which contains different information per character.)
Different character objects can be cycled through using the left and right input directions on controller 1. The animation number can change inversely depending on the Y-axis directional inputs on controller 1, where pressing the up direction will decrease the animation number, while the down direction will increase the animation number.
Pressing the R1 button on controller 1 will turn the direction of the selected character object to their right, while pressing the L1 button on controller 1 will turn the direction of the selected character object to their left. Holding the R2 button on controller 1 will continuously change the direction of the selected character object (towards their right) until the button is released. Holding the L2 button on controller 1 will continuously cycle through every character object at random present on-screen until released. Pressing the ◯ button on controller 1 will change the current speed, where only normal (default) or slow are selectable, and will affect the entirety of the game excluding FMVs. Pressing the ✖ button on controller 1 will exit out of the Battle Animation Debug screen.
| Text | Translation | Notes |
|---|---|---|
| あにめもーど | Anime Mode | Animation debug menu title |
| アニメタイム | Anime Time | Overall gametime speed |
Cleanup > Pages missing date references
Cleanup > Pages missing developer references
Cleanup > Pages missing publisher references
Cleanup > To do
Games > Games by content > Games with debugging functions
Games > Games by developer > Games developed by Sony Corporation > Games developed by Sony Interactive Entertainment > Games developed by Sony Computer Entertainment > Games developed by SCEI > Games developed by Sugar & Rockets
Games > Games by platform > PlayStation games
Games > Games by publisher > Games published by Sony > Games published by Sony Interactive Entertainment > Games published by Sony Computer Entertainment > Games published by SCEI
Games > Games by release date > Games released in 1996
Games > Games by release date > Games released in July
Games > Games by release date > Games released in July > Games released on July 12